Stap 1. – Alles op tafel leggen om te testen.
Leg alle producten op tafel en test alles eerst voordat u begint met monteren.
Leg alle producten op tafel en test alles eerst voordat u begint met monteren.
Sluit de blauwe, rode, gele en witte draad die uit de deurbel komen aan op het stekkertje dat bij de internet module zit.
Steek het stekkertje met de twee uiteindes in de internet module in poort VD1 (zie afbeelding bij nummer 6).
Sluit de deurbel aan op het ene uiteinde van het stekkertje (en een eventueel scherm op het andere uiteinde).
Bij de montage van de deurbel kunt u in de montagebeugel de verbinding maken (zie foto).
Kies bij langere kabellengtes voor een siamese coax draad en laat het video signaal (de witte draad) door de kern van de coax lopen.
Zie ook deze info voor meer informatie over kabels, kabellengtes en hoe u kabels kunt verbinden.
Steek de meegeleverde stroomadapter in poort nummer 5 (GND / +15V).
Zie video voor hoe de stroomkabel kan worden verlengd.

Installeer de Smart Life app van Tuya
Zie voor de exacte stappen de manual of de video.
Zie voor de exacte stappen de manual of de video.
Bel aan op de deurbel.
De app moet een melding geven.
Krijgt u helemaal geen meldingen van de Smart Life app op een Android telefoon? Zie dan helemaal onderaan dit artikel bij 2. voor de instellingen die u kunt controleren.
1. Aanpassen van de tonen
3A. Kies Meldingen

3 B. Kies Meldingscategorieen
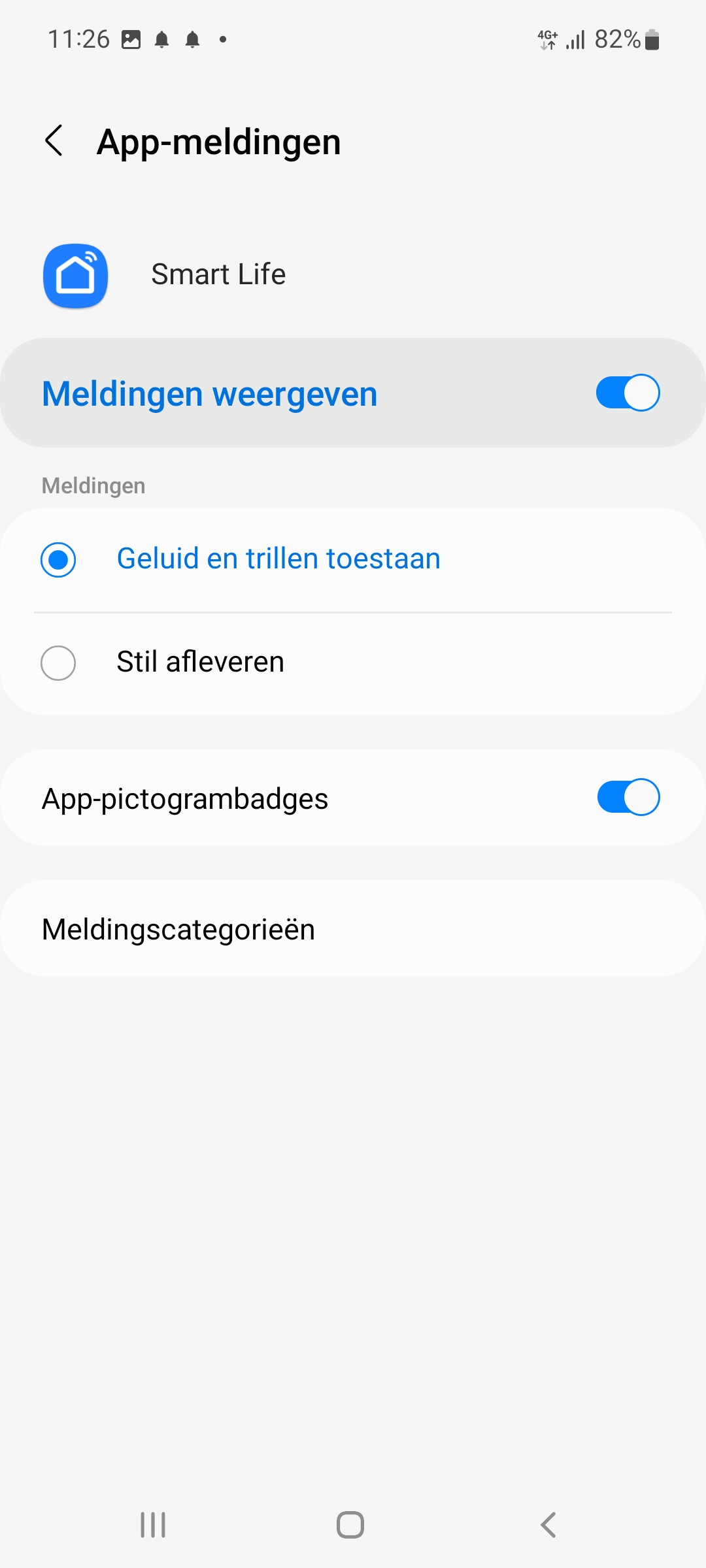
4.
Druk op de tekst Meldingen met lange bel voor het aanzetten en instellen van het geluid dat het push bericht geeft nadat iemand aanbelt
Druk op de tekst Meldingen met korte bel voor het aanzetten en instellen van het geluid dat het push bericht geeft bij een beweging
De andere soorten meldingen zijn niet in gebruik.
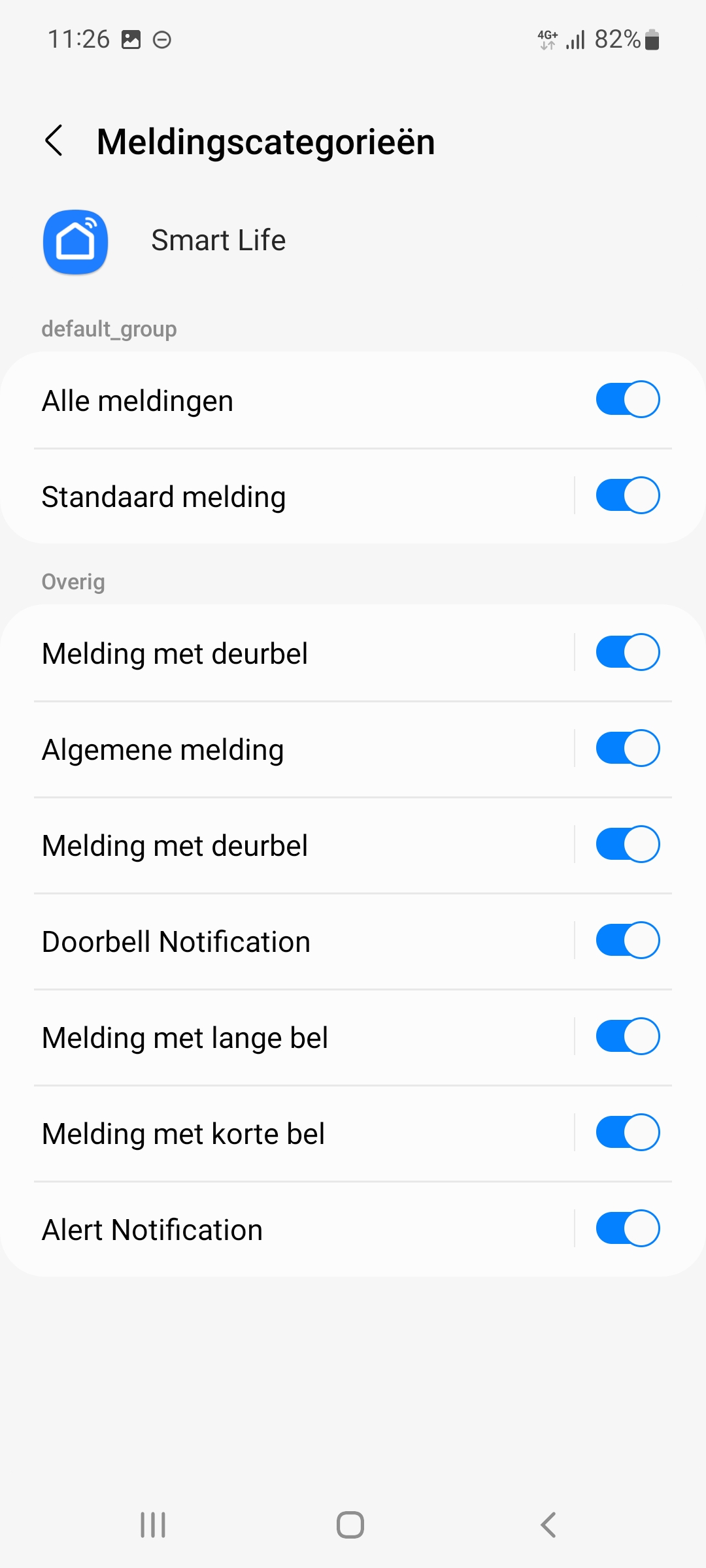
5.
Druk op de tekst Meldingen met lange of korte bel om bij deze instellingen te komen:
Zet Meldingen weergeven aan of uit, om een zichtbare melding te krijgen
Zet Melding of Stil aan voor een geluidsmelding of een stille melding (dus alleen een zichtbare melding)
Bepaal met Weergeven als pop-up of er bij een melding ook een pop-up push-bericht zal worden getoond
Kies bij Geluid de gewenste toon bij een melding
Laat de telefoon eventueel ook Trillen bij een melding
Laat de randen van de telefoon ook oplichten met Knipperlicht
Bij vergrendelscherm kan worden aangeven wat er te zien is bij een vergrendeldscherm
Door Niet storen negeren aan te zetten, is er ook een toon te horen als de Niet storen functie van de telefoon aan staat.
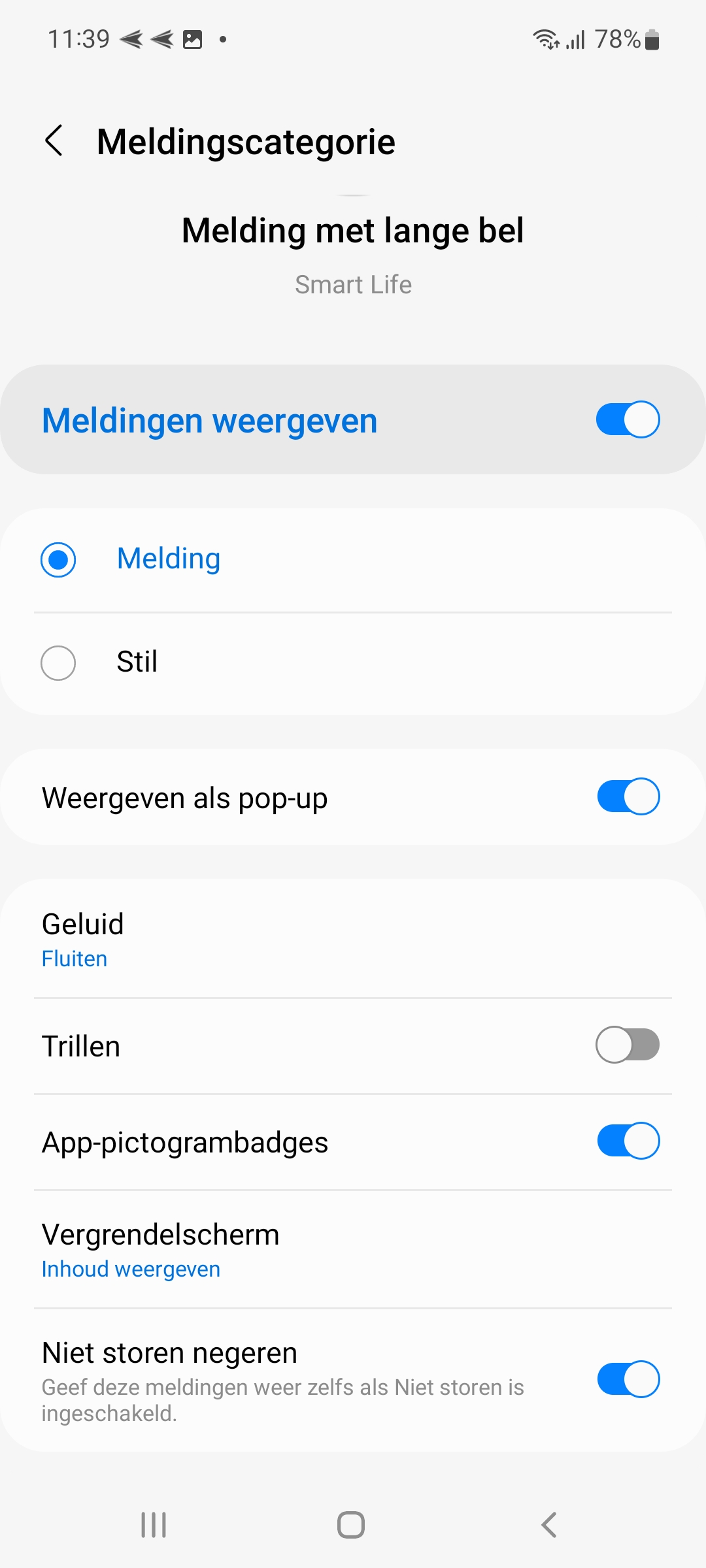
2. Push berichten krijgen van de Smart life app
Krijgt u helemaal geen meldingen van de Smart life app op een Android telefoon?
Controleer dan deze batterijverbruik instellingen:
Controleer dan deze gegevensverbruik instellingen:
Controleer dan deze machtigingen:
Leg alle producten op tafel en test alles eerst voordat u begint met monteren.
Sluit de blauwe, rode, gele en witte draad die uit de deurbel komen aan op het stekkertje dat bij de internet module zit.
Steek het stekkertje met de twee uiteindes in de internet module in poort VD1 (zie afbeelding bij nummer 6).
Sluit de deurbel aan op het ene uiteinde van het stekkertje (en een eventueel scherm op het andere uiteinde).
Bij de montage van de deurbel kunt u in de montagebeugel de verbinding maken (zie foto).
Kies bij langere kabellengtes voor een siamese coax draad en laat het video signaal (de witte draad) door de kern van de coax lopen.
Zie ook deze info voor meer informatie over kabels, kabellengtes en hoe u kabels kunt verbinden.
Steek de meegeleverde stroomadapter in poort nummer 5 (GND / +15V).
Zie video voor hoe de stroomkabel kan worden verlengd.

Installeer de Smart Life app van Tuya
Zie voor de exacte stappen de manual of de video.
Zie voor de exacte stappen de manual of de video.
Bel aan op de deurbel.
De app moet een melding geven.
Nee. Momenteel is het niet mogelijk om bijvoorbeeld via het ONVIF protocol onze internet camera deurbellen of bewakingscamera’s te koppelen aan een eigen NVR of NAS.
Maar dit is wel een vraag die we vaak krijgen we zijn momenteel wel aan het onderzoeken hoe we dit toch mogelijk kunnen maken. Want wij zijn voor het lokaal en gratis opslaan in plaats van in de cloud vanwege de privacy.
Momenteel is het dus alleen mogelijk om gratis en lokaal op te slaan op de SD-kaart die in het product zelf zit.
Wilt u op uw PC ook door uw deurbel of bewakingscamera kunnen kijken? En ook kunnen praten met wie aanbelt? En uw hele SmartHome kunnen bedienen?
Dat kan door gebruik te maken van een gratis Android Emulator zoals bijvoorbeeld: BlueStacks.
BlueStacks is een Android-emulator. Dit wordt vooral gebruikt voor Gamers, die games die alleen bestaan als apps, ook op de PC willen spelen. Maar dit is ook perfect geschikt voor Smart Home gebruikers. Een Android Emulator helpt bij het maken van een Android Virtual Device (ADV) op uw pc. Het kan worden gebruikt om apps uit Google Play Store op Windows of macOS uit te voeren. U kunt elke Android-applicatie installeren, gebruiken en verwijderen, net als een fysiek Android-apparaat. Iedereen, van een gamer, tot een smart home gebruiker tot een Android-app-ontwikkelaar, kan het gratis gebruiken.
Volg deze stappen:
Als iemand aanbelt zal uw PC gaan rinkelen, net als uw smartphone.
En u kunt ook via de microfoon en de speakers in de PC praten met wie aanbelt
Zie hier de volledige systeem vereisten van BlueStacks.
Er zijn ook nog diverse alternatieven voor BlueStacks:
https://www.softwaretestinghelp.com/android-emulators/
Druk de reset knop niet te lang in, want anders krijgt de internet module helemaal een reset:
Ja.
Op deze pagina van Tuya is het mogelijk om het volgende te downloaden:
Zie hier een overzicht van alle certificeringen:
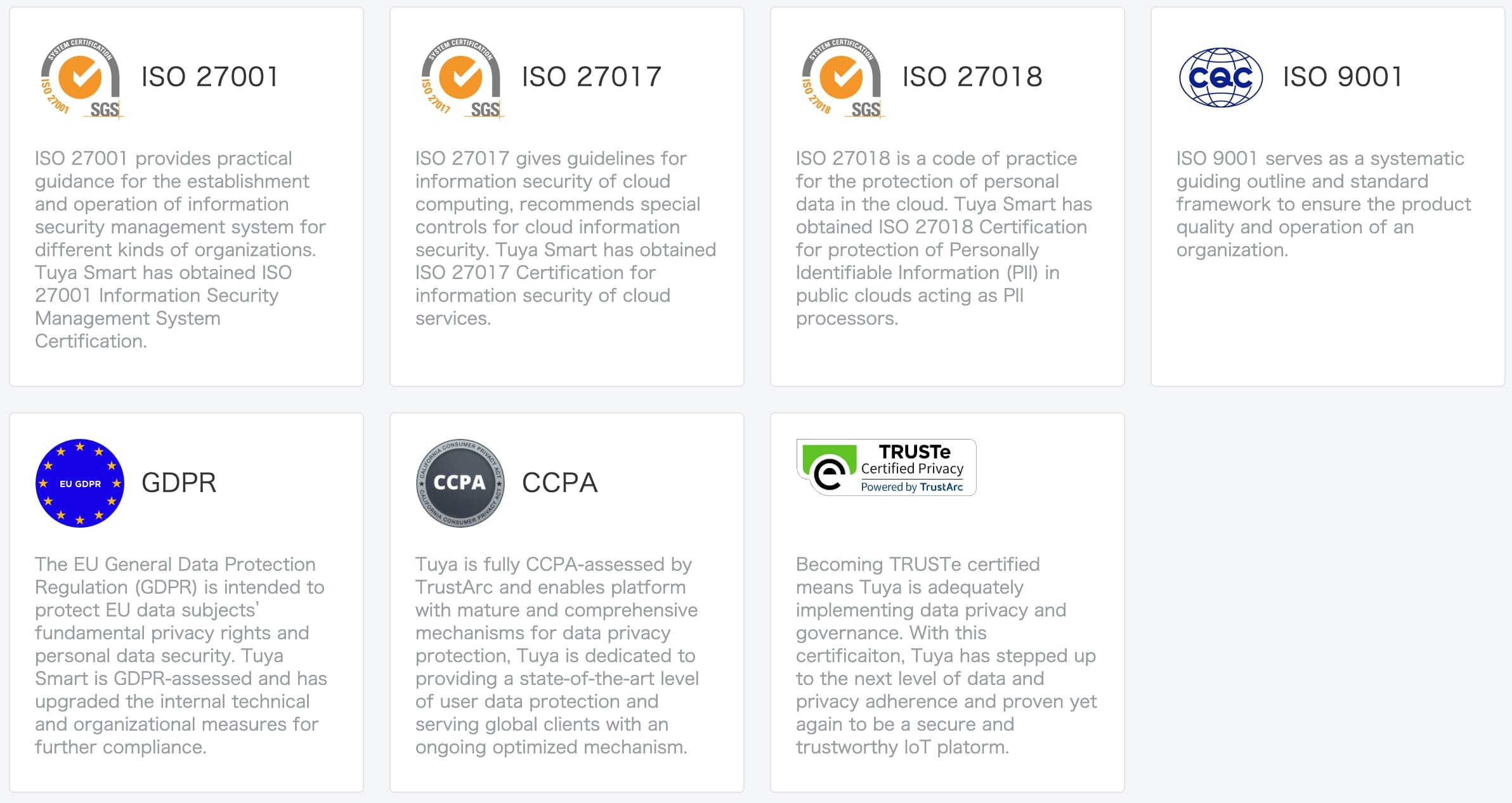
Een deurbel kan met maximaal 20 gebruikers worden gedeeld.
Zie hier alle beperkingen van de Smart Life app van Tuya: https://docs.tuya.com/en/iot/introduction-of-tuya/usage-limited
| Shared user quantity | Maximum number of users with whom a device or device group can be shared | 20 |