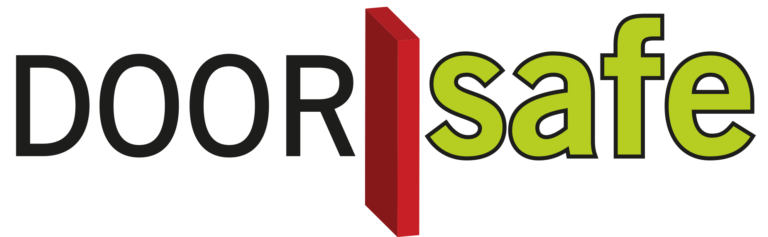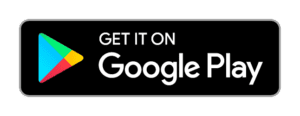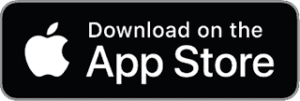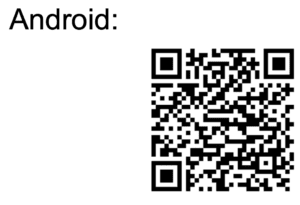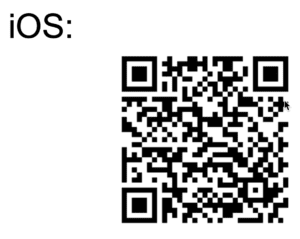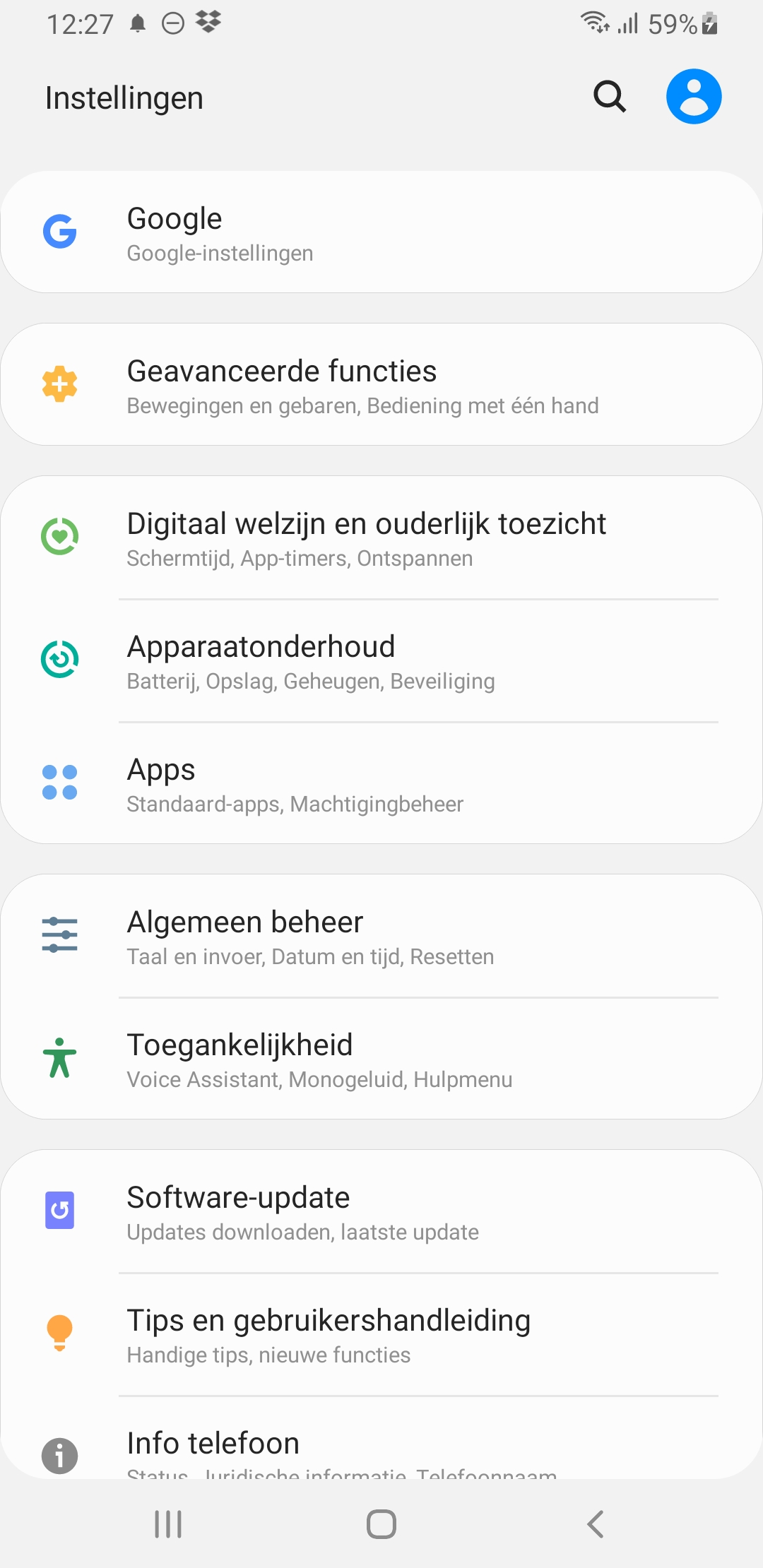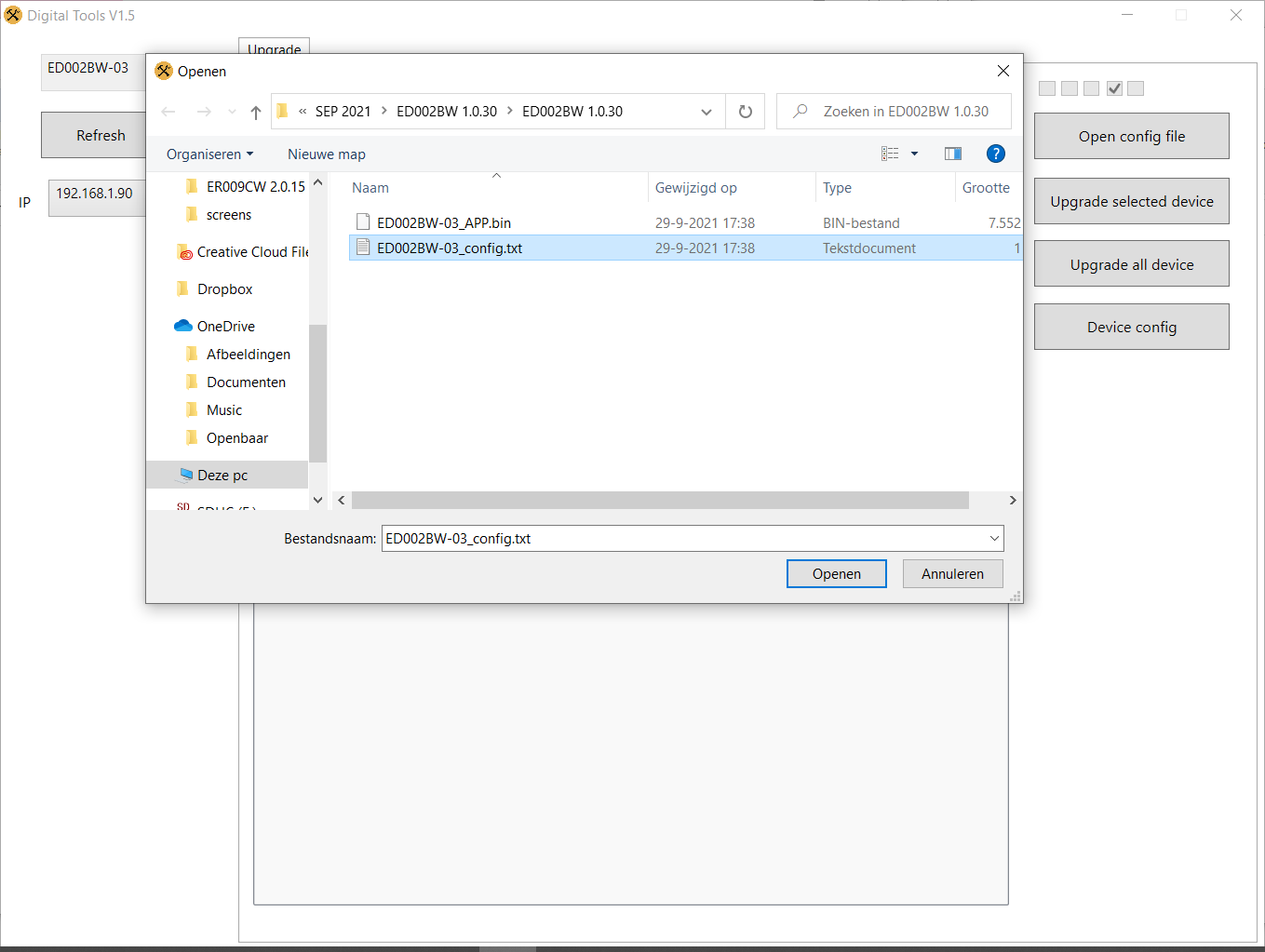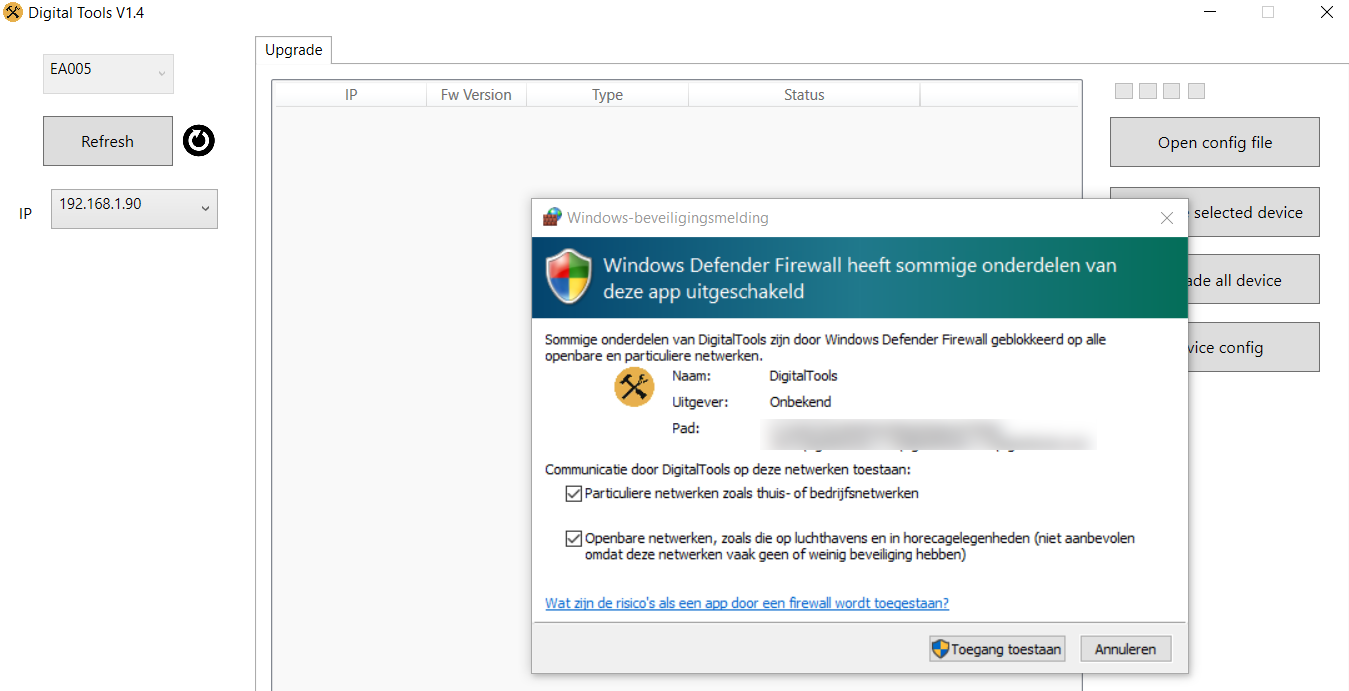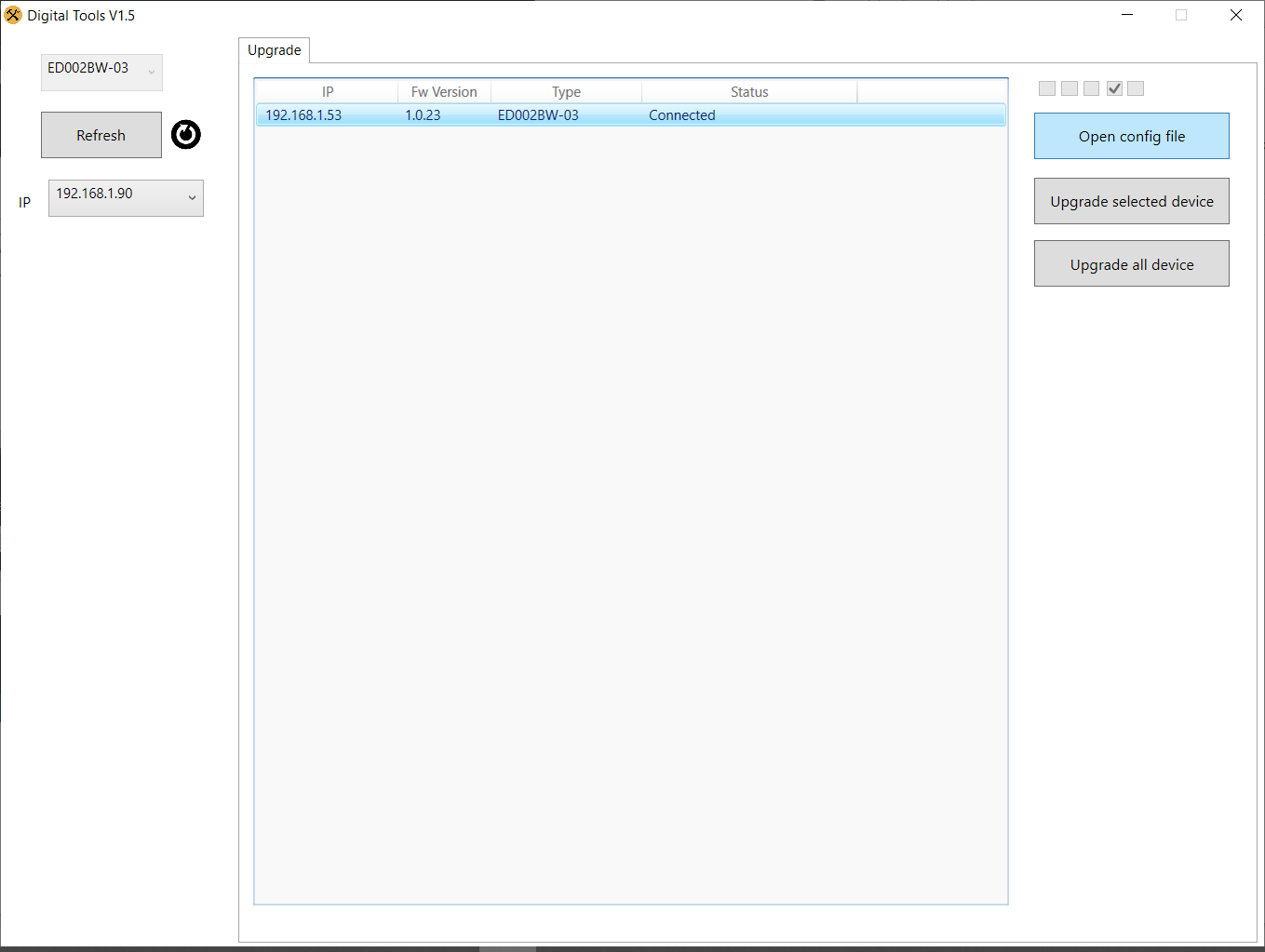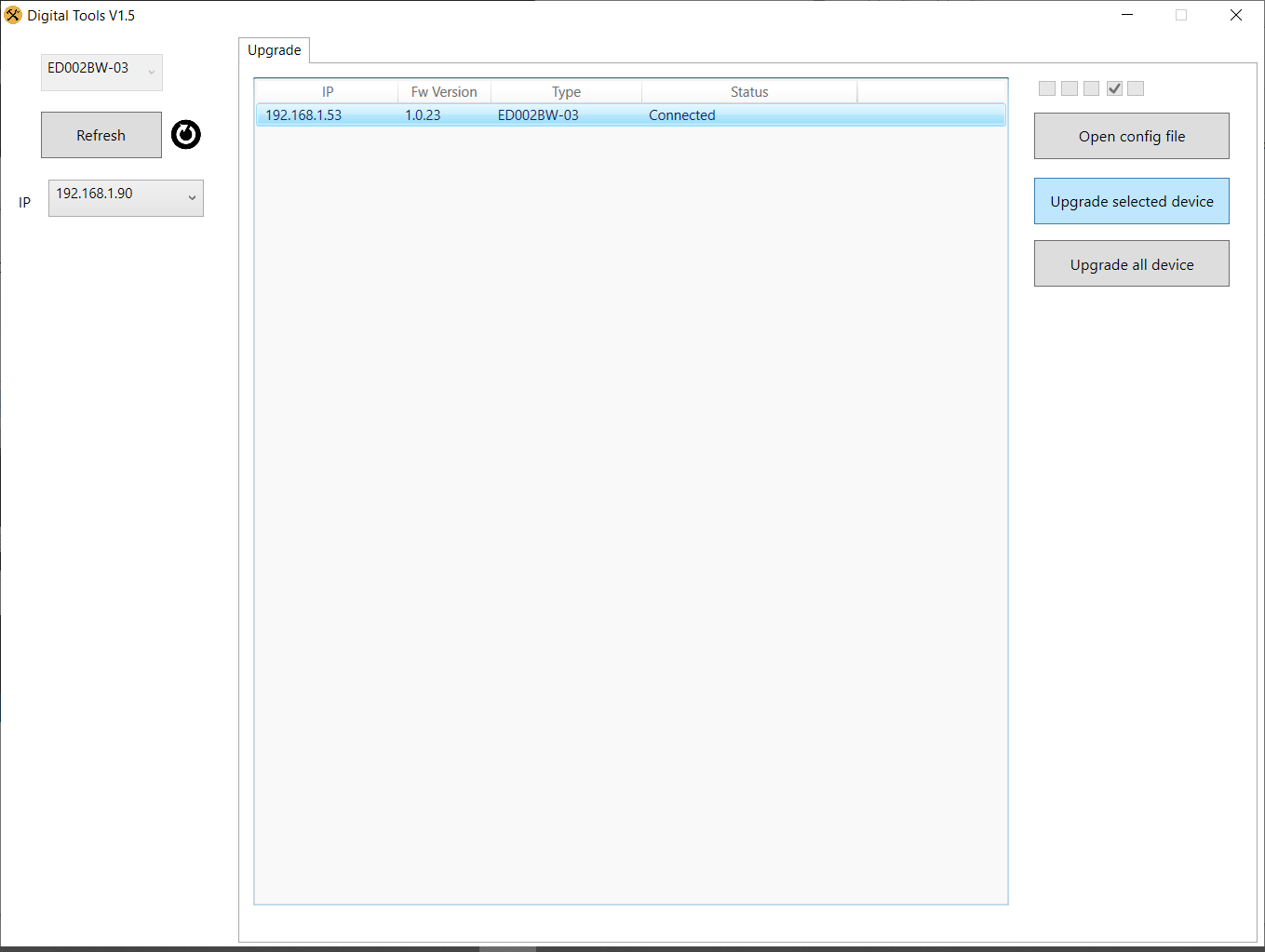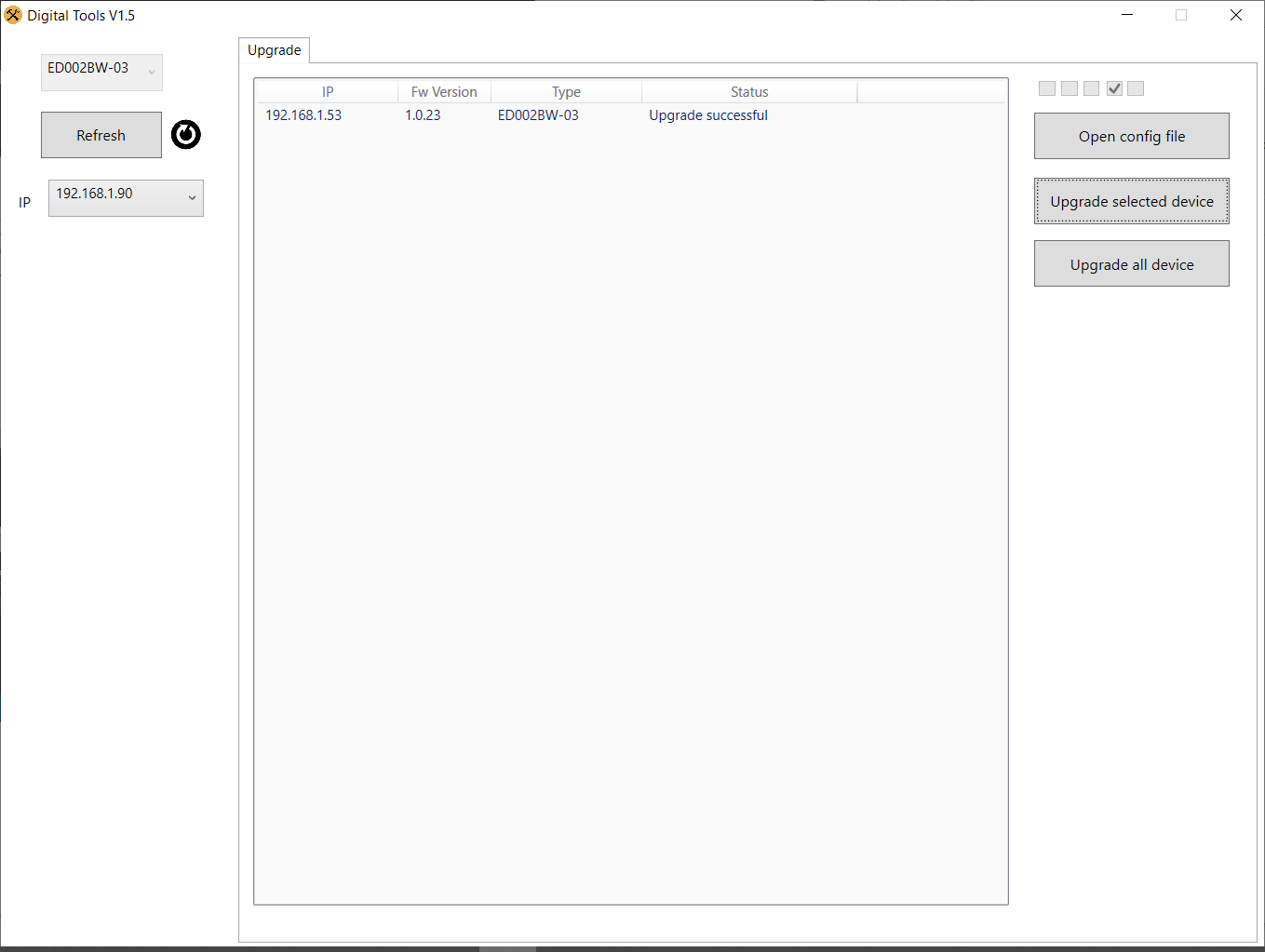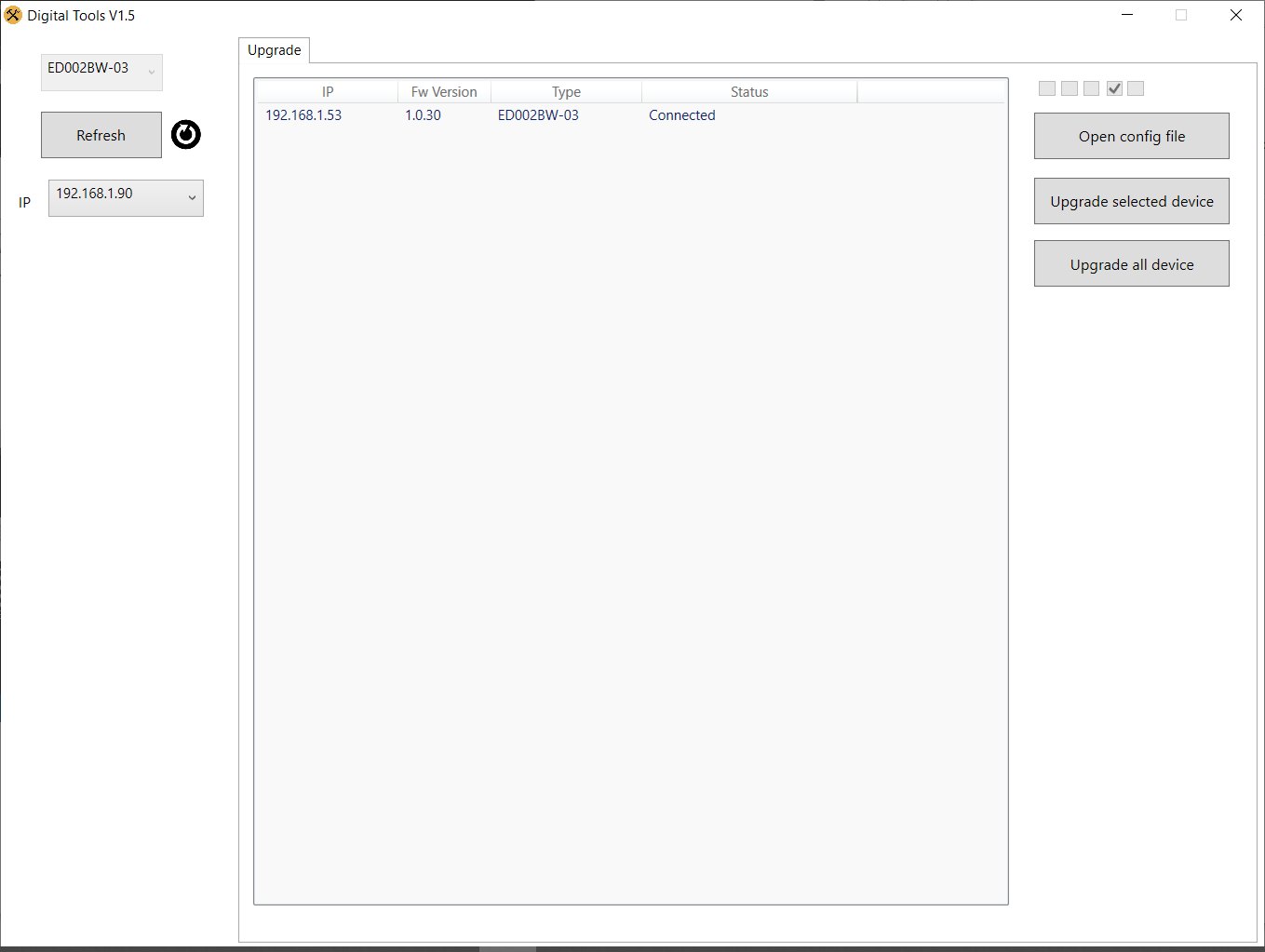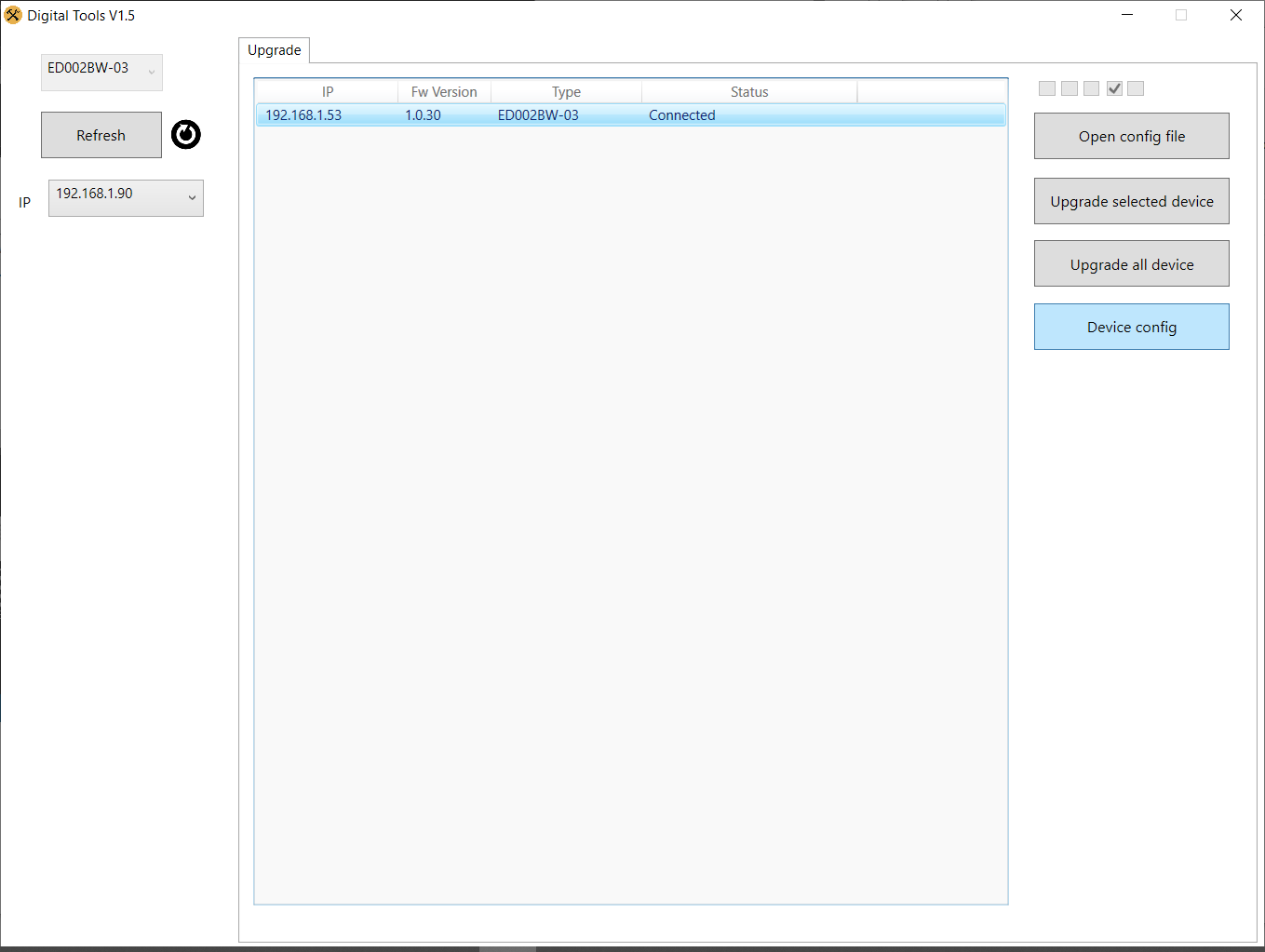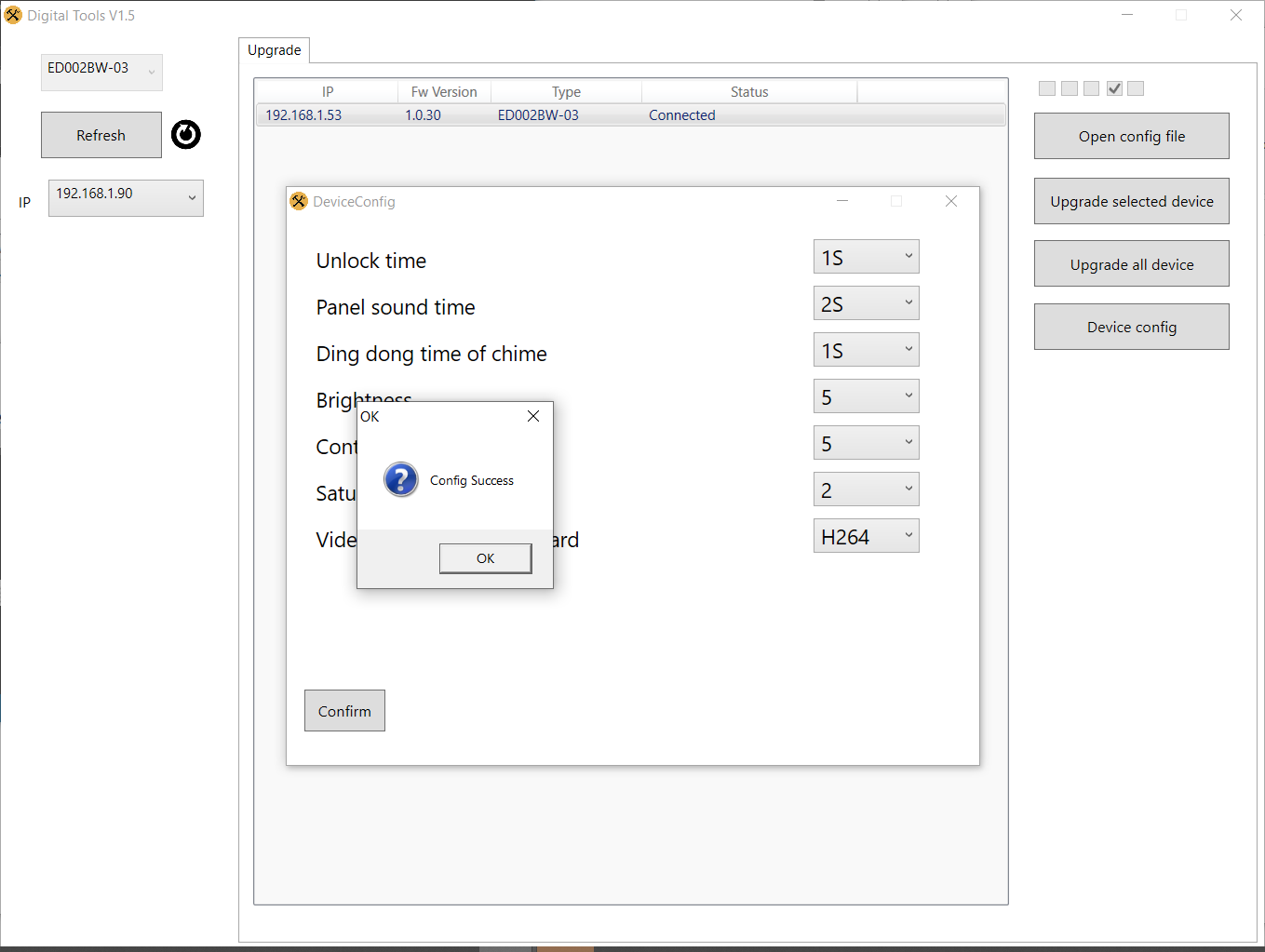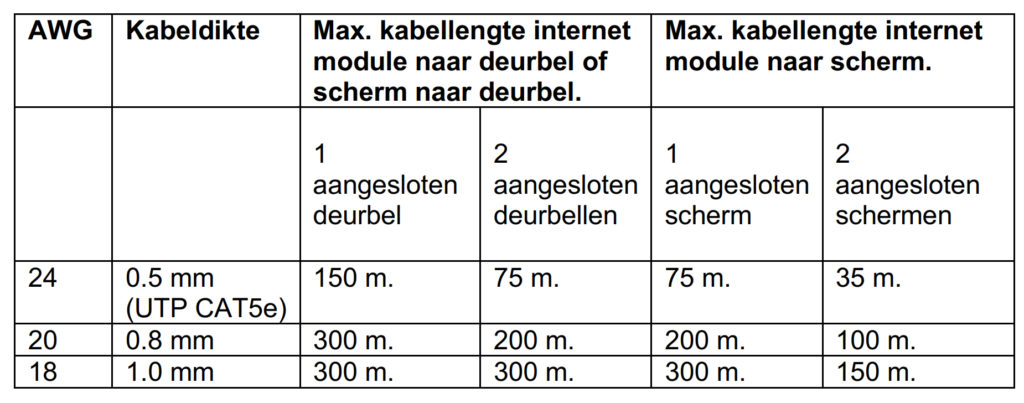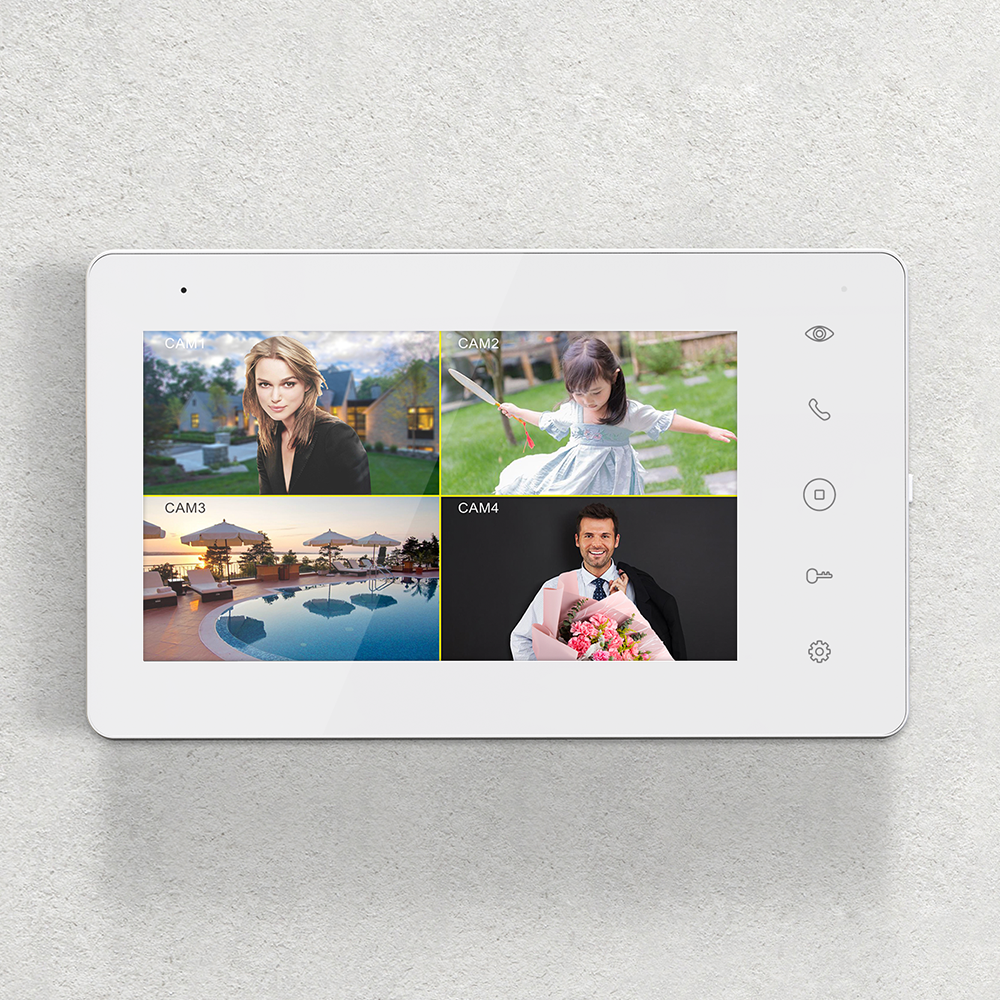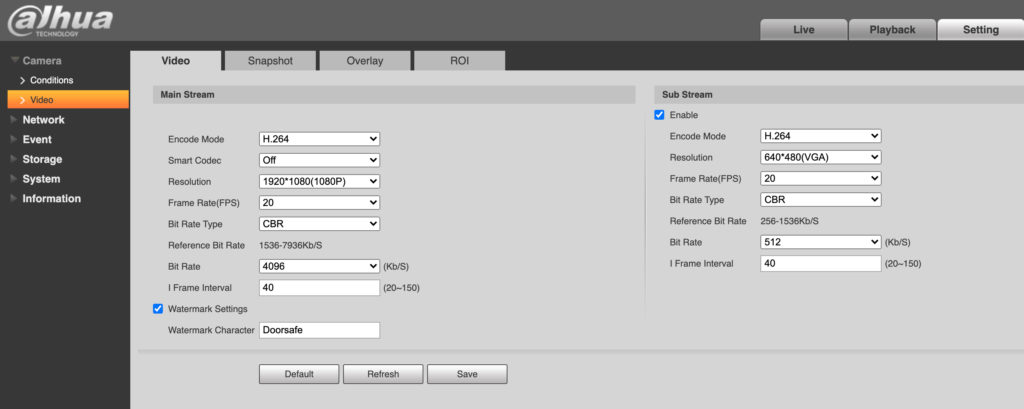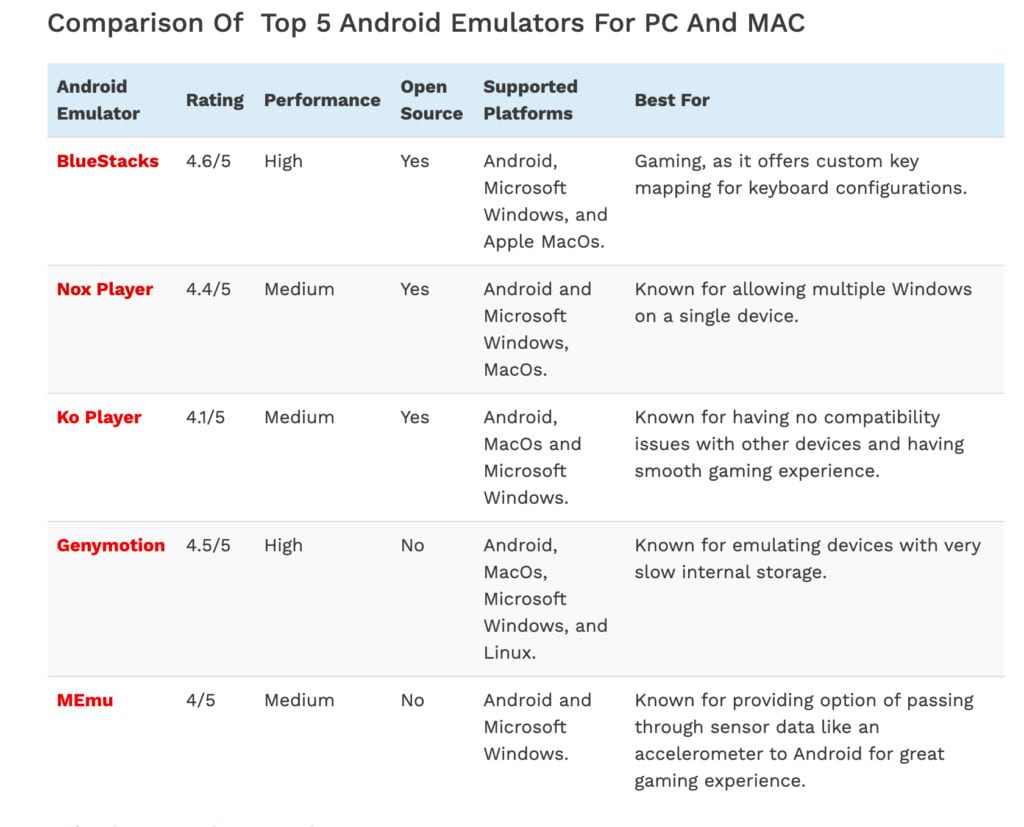7700
- Bij Android kunnen de tonen die te horen van de push berichten die de Smart Life app geeft worden ingesteld.
- Dus dit kunnen de berichten zijn nadat iemand aanbelt, of bij beweging. Deze kunnen apart van elkaar worden ingesteld.
- Ook kan worden ingesteld dat de tonen toch te horen zijn als de niet storen functie op de telefoon staat ingeschakeld.
Krijgt u helemaal geen meldingen van de Smart Life app op een Android telefoon? Zie dan helemaal onderaan dit artikel bij 2. voor de instellingen die u kunt controleren.
1. Aanpassen van de tonen
3A. Kies Meldingen

3 B. Kies Meldingscategorieen
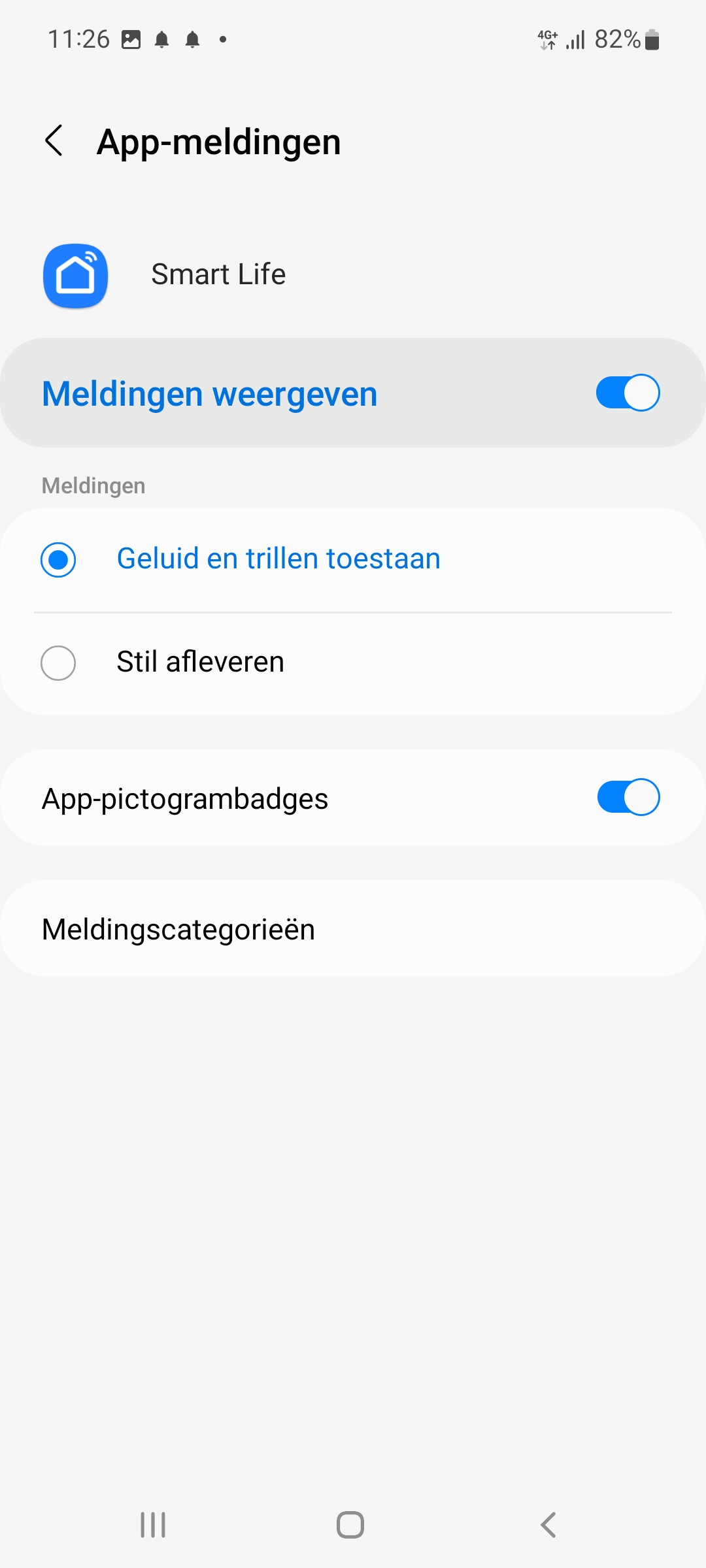
4.
Druk op de tekst Meldingen met lange bel voor het aanzetten en instellen van het geluid dat het push bericht geeft nadat iemand aanbelt
Druk op de tekst Meldingen met korte bel voor het aanzetten en instellen van het geluid dat het push bericht geeft bij een beweging
De andere soorten meldingen zijn niet in gebruik.
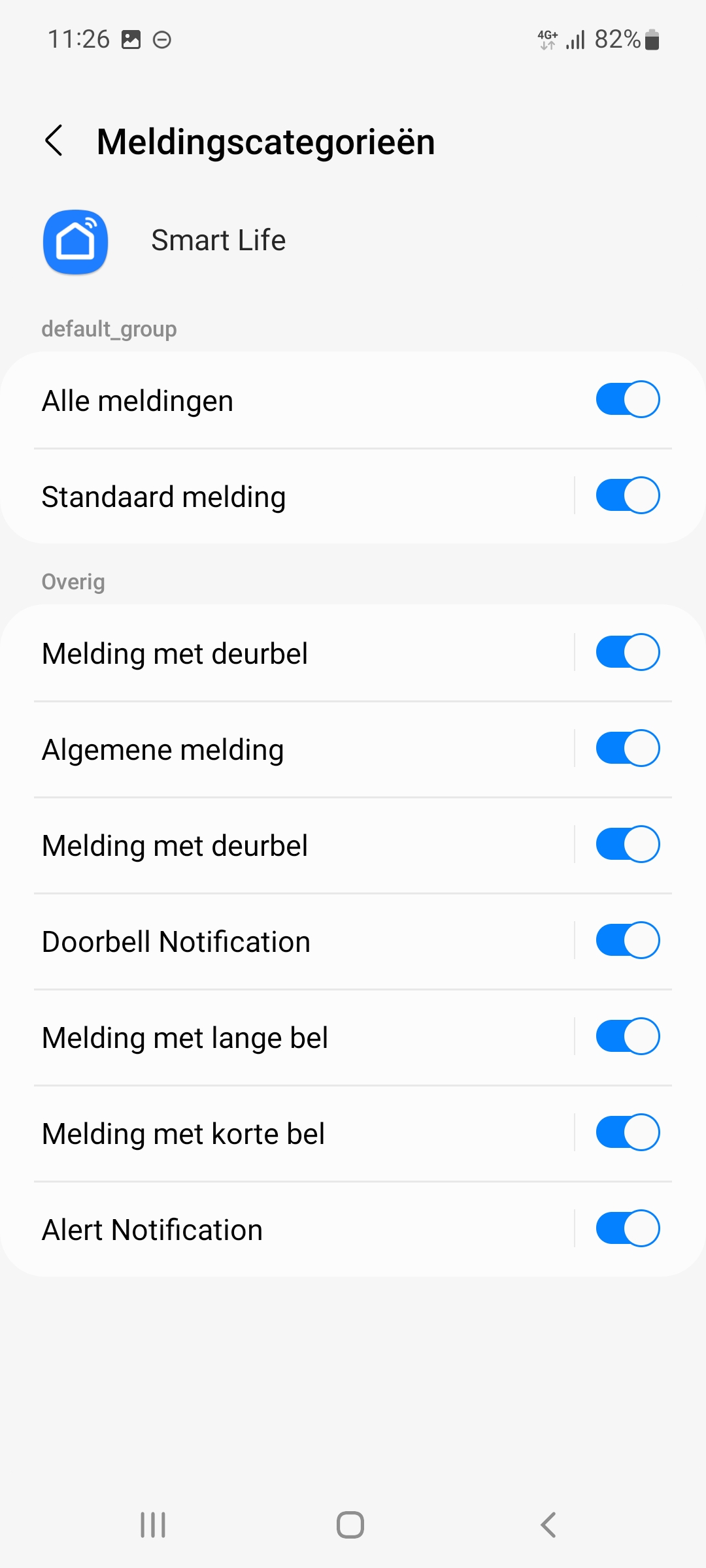
5.
Druk op de tekst Meldingen met lange of korte bel om bij deze instellingen te komen:
Zet Meldingen weergeven aan of uit, om een zichtbare melding te krijgen
Zet Melding of Stil aan voor een geluidsmelding of een stille melding (dus alleen een zichtbare melding)
Bepaal met Weergeven als pop-up of er bij een melding ook een pop-up push-bericht zal worden getoond
Kies bij Geluid de gewenste toon bij een melding
Laat de telefoon eventueel ook Trillen bij een melding
Laat de randen van de telefoon ook oplichten met Knipperlicht
Bij vergrendelscherm kan worden aangeven wat er te zien is bij een vergrendeldscherm
Door Niet storen negeren aan te zetten, is er ook een toon te horen als de Niet storen functie van de telefoon aan staat.
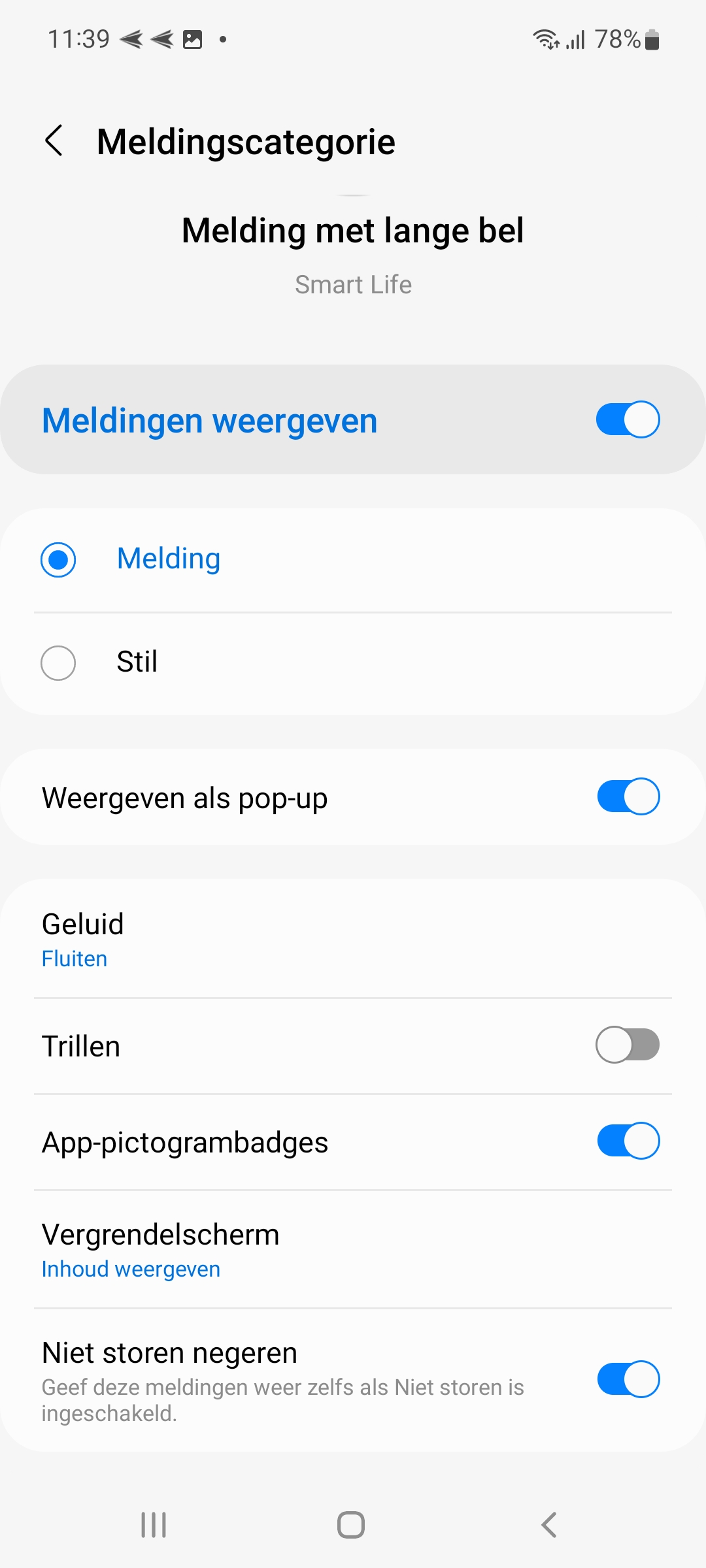
2. Push berichten krijgen van de Smart life app
Krijgt u helemaal geen meldingen van de Smart life app op een Android telefoon?
Controleer dan deze batterijverbruik instellingen:
- Ga naar ‘Instellingen’
- Kies ‘Apps’
- Zoek in de lijst met apps naar ‘Smart Life‘
- Kies ‘Batterij’
- Kies ‘Onbeperkt’
Controleer dan deze gegevensverbruik instellingen:
- Ga naar ‘Instellingen’
- Kies ‘Apps’
- Zoek in de lijst met apps naar ‘Smart Life‘
- Kies ‘Mobiele gegevens’
- Zet ‘Gegegevensgebr. achtergrond toestaan’ aan
- Zet ‘Gegegevensgebr. toestaan bij gegevensbesp. aan’ aan
Controleer dan deze machtigingen:
- Ga naar ‘Instellingen’
- Kies ‘Apps’
- Zoek in de lijst met apps naar ‘Smart Life‘
- Kies ‘Machtigingen’
- Zet Machtigingen aan voor:
- Bestanden en Media: zodat de app foto’s of video’s van de camera deurbel kan opslaan
- Camera: zodat de app een QR-code kan scannen
- Microfoon: zodat u door de app kunt praten met wie aanbeltOptioneel:
- Locatie: zet aan om op locatie gebaseerde Smart Scenario’s te kunnen instellen, bijv. als ik in de buurt van mij huis kom, doe dan het licht aan. En voor het tonen van het meest actuele weer. En voor het makkelijker toevoegen van producten.
- Apparaten in de buurt: zet aan voor het makkelijker toevoegen van producten.
Laatst bijgewerkt: 19 jan. 2022
U kunt als volgt de update van de deurbel naar V0.085 zelf doen:
- Download hier Digital Tools V1.5
- Pak het zip bestand uit en installeer de Digital Tools software op een Windows PC door DigitalTools.exe te openen
- Zorg dat de PC direct met de internet router verbonden is, dit kan via WiFi, of via een netwerkkabel (kabel dan direct van PC naar internet router, dus niet via een hub/switch)
- Zorg dat de DS7700 of DS7710 via WiFi of met een netwerkkabel verbonden is met dezelfde internet router
- Download hier een zip bestand met de nieuwe firmware
- Pak het zip bestand uit, hier zitten 2 bestanden in: ED004_config.txt & EED004_APP.bin
- Open DigitalTools
- Kies open Config file
- Selecteer het bestand ED004_config.txt op de PC
- Sta de Windows Firewall toegang toe
- Druk op refresh om in het netwerk te zoeken. Meerdere keren op refresh drukken kan nodig zijn.
Na steeds Refresh nog steeds niks te zien?
Controleer of de router een actieve internet verbinding heeft en of de netwerkkabel van de PC wil direct (dus niet via een hub/switch) naar dezelfde internet router lopen als waar de DS7700/7710 mee is verbonden. Soms helpt het ook om de PC en/of het scherm opnieuw op te starten en dan direct na het opstarten DigitalTools in het netwerk te laten zoeken door op Refresh te drukken. - Selecteer het product dat herkenbaar is aan type ED004
- Kies: Upgrade Selected Device
- Wacht tot er komt te staan: Upgrade Succesvol
Of druk na 5 minuten op refresh, de Fw Version zou dan V0.0.85 moeten zijn. - Reset nu de deurbel en voeg de deurbel opnieuw toe aan de app.
Zie ook deze video en de stappen met screenshots:
In deze beelden staat steeds ED002BW-03 maar dit zal bij de DS7700 & DS7710 ED004 zijn.
Alle stappen zijn verder hetzelfde.
Selecteer: ED002BW-03_config.txt
Sta toegang toe
Druk op Refresh
Selecteer type: ED002BW-03
Kies: Upgrade Selected Device
Wacht tot er komt te staan: Upgrade Succesvol
Of druk na 5 minuten op refresh, de Fw Version zou dan V1.0.30 moeten zijn.
Refresh om te checken of de firmware nu V1.0.30 is.
De update is nu afgerond.
De extra optie zullen nu in de app verschijnen.
Kies in Digital Tools ‘Device Config’ om het volgende te kunnen instellen:
Laatst bijgewerkt: 14 Aug. 2023
Dit is een update voor deze producten:
- Doorsafe 6669 (het scherm voor het pakket DS6667)
- Doorsafe 7796 (het scherm voor de pakketten DS7700 , DS7710, DS7702, DS77XX)
Naar firmware versie: V4.043.043
Wilt u de firmware versie controleren?
- Ga in het menu met alle instellingen naar de onderste optie (cirkel met de i).
Uitvoeren update
Het updaten gaat als volgt:
- download dit zip-bestand
- pak het zip bestand uit, hier in zit 1 bestand
- haal de SD-kaart uit het scherm.
- steek de SD-kaart in de computer
- zet het bestand ‘ER00902B-TH1’ op de SD-kaart
(op de SD-kaart staan mogelijk al diverse mapjes zoals DCIM, DVR, etc. , plaats het bestand niet in een mapje, maar er naast los op de SD-kaart) - haal de stroom van het scherm
- steek de SD-kaart met daarop het update bestand in het scherm
- voorzie het scherm weer van stroom
- de update start nu, op het scherm staat dat er een update bezig is. Zorg dat tijdens de update de stroom niet wordt onderbroken.
- nadat de update klaar is zal het scherm opnieuw opstarten
- na het opstarten: controleer of de nieuwe firmware versie V4.043.043 is
(Ga hiervoor in het menu met alle instellingen naar de onderste optie (cirkel met de i)) - verwijder nu het update bestand weer van de SD-kaart (anders zal het scherm steeds weer de update uitvoeren wanneer het scherm zich opnieuw opstart).
Hiervoor zijn twee opties: 1. formatteer de SD kaart in het menu (in het basisscherm, kies onderin het meest rechter icoontje, rechts naast het t-shirt icoon). Maar hierdoor zullen ook alle opnames en andere bestanden van de SD-kaart worden gewist. 2. Steek de SD-kaart in een PC en verwijder alleen het update bestand.
Voor het onderling verbinden van de deurbel met het scherm en eventueel de internet
module is een 2-draadskabel nodig.
- Een ader heeft een minimale dikte nodig van 0.5mm. Dit is bij een CAT5e UTP kabel het
geval. - Des te dikker deze kabel, des te langer de kabel kan zijn. Zie ook onder de tabel.
- Naar mate er meer deurbellen en scherm op een kabel worden aangesloten, des te
korter de maximale kabellengte is. Er is dan eerder een dikkere kabel nodig. Zie ook onder de tabel.
Zie ook deze tabel voor een indicatie van de kabellengtes en diktes in verschillende situaties:
Het is niet mogelijk om een deuropener of een poort aan te sluiten aan het scherm.
Het is wel mogelijk om aan de deurbel het volgende aan te sluiten:
1. deuropener, unlocktijd: 5 sec., type arbeidsstroom, met externe voeding
3. deuropener, unlocktijd: 5 sec., type arbeidsstroom, met voeding van deurbel
3. deuropener, unlocktijd: 5 sec., type ruststroom (magneet), met externe voeding
4. poort, unlocktijd: 0,2 sec., type arbeidsstroom
De unlocktijden zijn niet aan te passen in het menu.
- Via het ONVIF protocol kunnen aan het scherm nog 3 extra IP bewakingscamera’s worden toegevoegd (bij 1 deurbel, dus max. 4 deurbellen/camera’s in totaal).
- De bewakingscamera’s moeten met dezelfde router worden verbonden als het scherm (bij de DS7710) of de internet module (bij de DS7700).
- In het menu kunnen de IP adressen van deze aanvullende IP camera’s worden toegevoegd na het invoeren van de gebruikersnaam en wachtwoord, die bij het initialiseren van de camera door u zijn ingesteld.
- We adviseren om deze camera’s met een netwerkkabel te verbinden met de router. Via WiFi is dit ook mogelijk, maar dit is altijd minder stabiel.
- Deze camera’s moeten worden ingesteld op: 1080P (1920×1080) en gebruik maken van de H.264 encode mode.
- Via het scherm kan via een splitscreen door maximaal 4 deurbellen/camera’s worden gekeken. En door op 1 van de 4 te drukken is het beeld fullscreen te zien.
- Via de app kan via de ‘Switch’ functie worden geschakeld tussen de 4 verschillende camera’s en de deurbel.
- Aan elke deurbel/camera kan in de app of het scherm een aparte naam worden gegeven.
- In het menu van het scherm kan worden ingesteld, dat de beelden van de bewakingscamera’s worden opgenomen zodra er een beweging te zien is. De tijdzone waarop dit gebeurt en de gevoeligheid kan worden ingesteld. Ook kan worden ingesteld dat bij zodra er een beweging te zien is, dat dan het scherm actief wordt.
Deze camera kan worden toegevoegd aan het scherm:
De vereisten van ONVIF camera’s die aan het scherm kunnen worden toegevoegd zijn:
- 1080P (1920×1080)
- H.264 Encode mode
- Advies: camera verbinden met internet via netwerkkabel
- Draaibare camera’s (PTZ – Pan Tilt Zoom) zijn niet mogelijk.
- We hebben bijvoorbeeld tot nu toe deze twee ONVIF camera’s getest:
-
Type bullet camera: Dahua IPC-HFW1435S-W
-
Type drone camera: Dahua IPC-HDBW1435EP-W
- Deze camera’s hebben als voordelen:
- SD-kaart in de camera voor het maken van voortdurende opnames. Het scherm kan alleen bewegingen opnemen.
- Metalen behuizing.
- Aansluitbaar op internet via WiFi of een netwerkkabel
-
Het lampje rechtsboven op het scherm knippert als u een oproep gemist heeft. Dus iemand heeft aangebeld en u heeft niet op het scherm opgenomen. Als u dan het scherm even aanraakt dan stopt het lampje weer met knipperen.
Nee. Momenteel is het niet mogelijk om bijvoorbeeld via het ONVIF protocol onze internet camera deurbellen of bewakingscamera’s te koppelen aan een eigen NVR of NAS.
Maar dit is wel een vraag die we vaak krijgen we zijn momenteel wel aan het onderzoeken hoe we dit toch mogelijk kunnen maken. Want wij zijn voor het lokaal en gratis opslaan in plaats van in de cloud vanwege de privacy.
Momenteel is het dus alleen mogelijk om gratis en lokaal op te slaan op de SD-kaart die in het product zelf zit.
Wilt u op uw PC ook door uw deurbel of bewakingscamera kunnen kijken? En ook kunnen praten met wie aanbelt? En uw hele SmartHome kunnen bedienen?
Dat kan door gebruik te maken van een gratis Android Emulator zoals bijvoorbeeld: BlueStacks.
BlueStacks is een Android-emulator. Dit wordt vooral gebruikt voor Gamers, die games die alleen bestaan als apps, ook op de PC willen spelen. Maar dit is ook perfect geschikt voor Smart Home gebruikers. Een Android Emulator helpt bij het maken van een Android Virtual Device (ADV) op uw pc. Het kan worden gebruikt om apps uit Google Play Store op Windows of macOS uit te voeren. U kunt elke Android-applicatie installeren, gebruiken en verwijderen, net als een fysiek Android-apparaat. Iedereen, van een gamer, tot een smart home gebruiker tot een Android-app-ontwikkelaar, kan het gratis gebruiken.
Volg deze stappen:
- Download en installeer Bluestacks
- Log in op Android met een Google account
- Zoek in de Google App store de Smart Life app op en installeer de app
- Log in op de Smart Life app met een extra gebruikers account (want het is niet mogelijk om op 2 apparaten met hetzelfde Smart Life account ingelogd te zijn)
- Deel vervolgens in de app de ruimte of het specifieke product met de extra gebruiker (zie de manual voor hoe delen precies werkt)
Als iemand aanbelt zal uw PC gaan rinkelen, net als uw smartphone.
En u kunt ook via de microfoon en de speakers in de PC praten met wie aanbelt
Zie hier de volledige systeem vereisten van BlueStacks.
Er zijn ook nog diverse alternatieven voor BlueStacks:
https://www.softwaretestinghelp.com/android-emulators/
Ja.
Op deze pagina van Tuya is het mogelijk om het volgende te downloaden:
- Tuya GDPR Privacy Compliance Validation Findings Summary gemaakt door TRUSTe
- Tuya Smart Cloud Platform White Paper
Zie hier een overzicht van alle certificeringen:
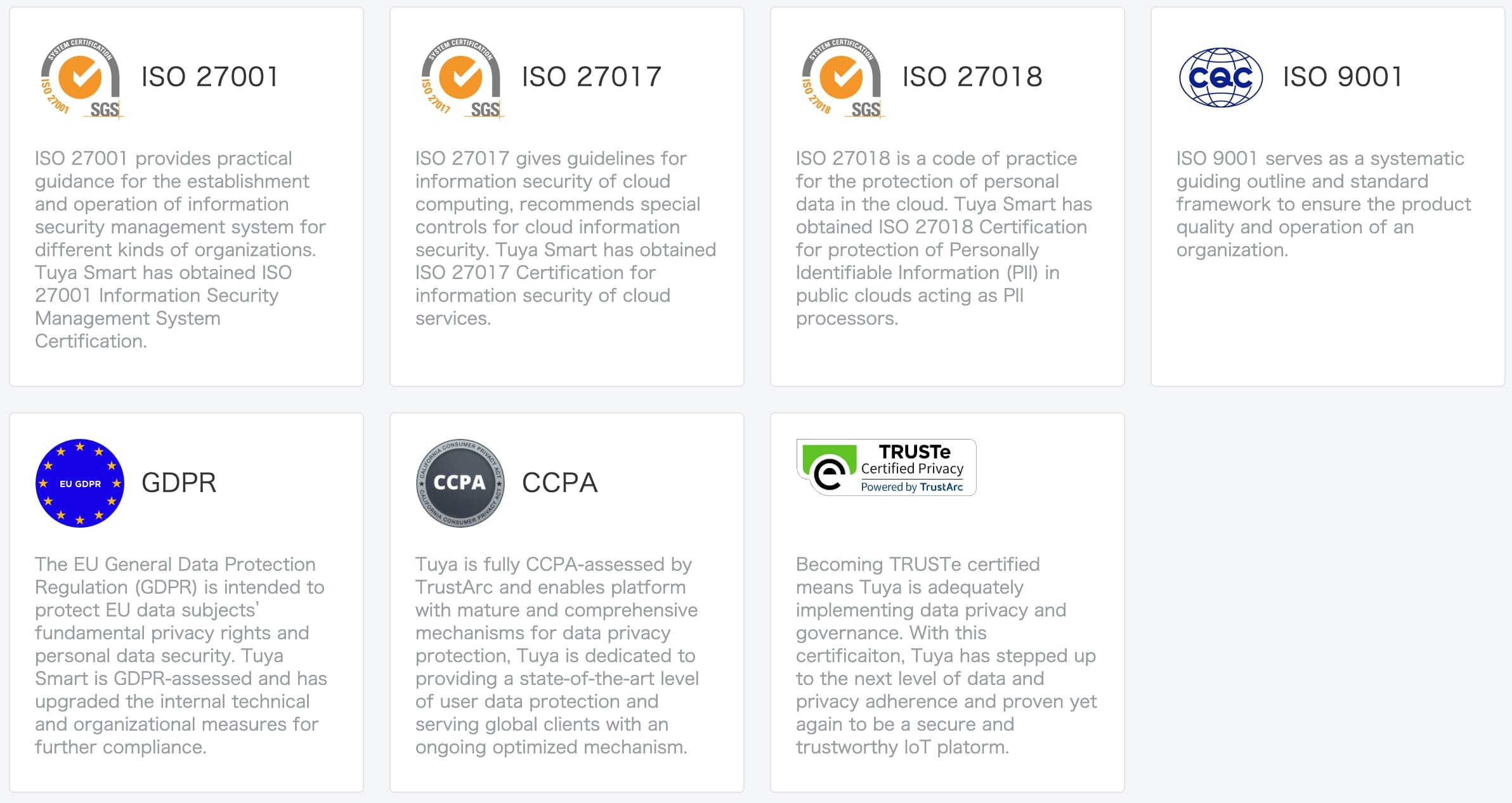
Een deurbel kan met maximaal 20 gebruikers worden gedeeld.
Zie hier alle beperkingen van de Smart Life app van Tuya: https://docs.tuya.com/en/iot/introduction-of-tuya/usage-limited
| Shared user quantity | Maximum number of users with whom a device or device group can be shared | 20 |