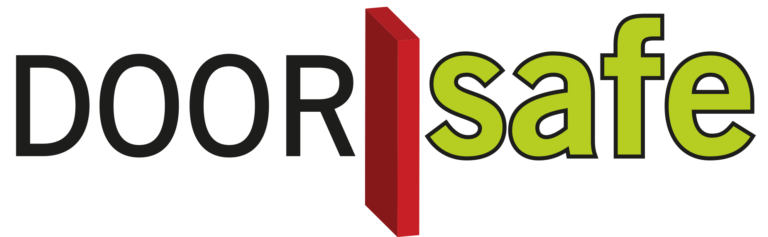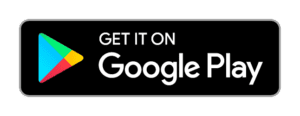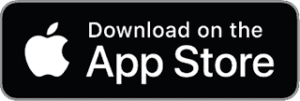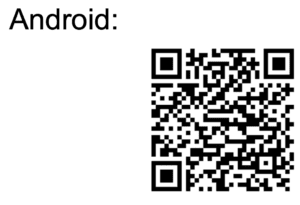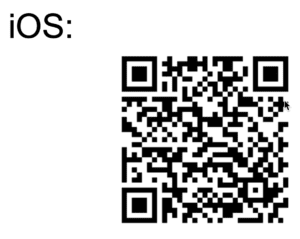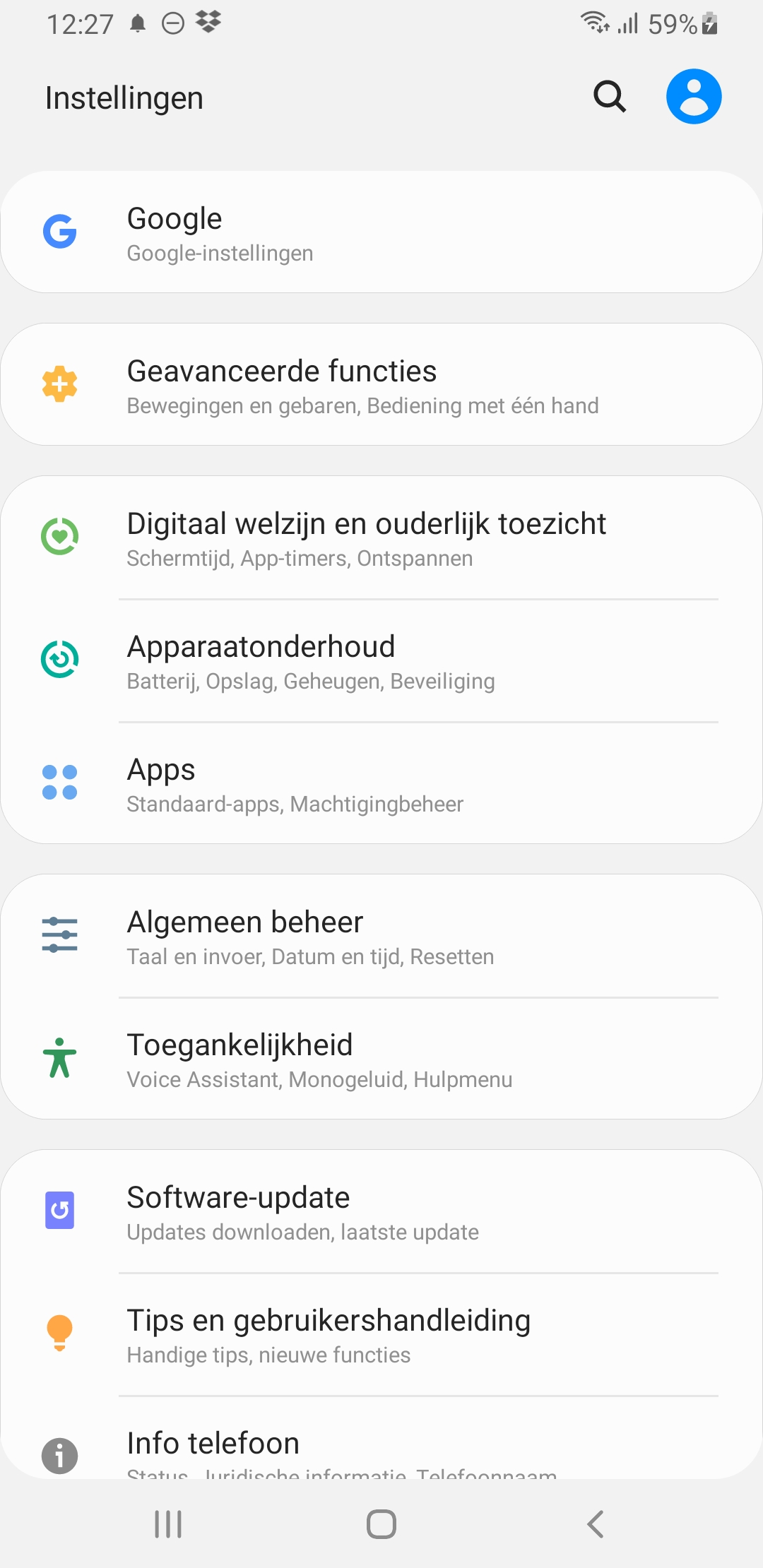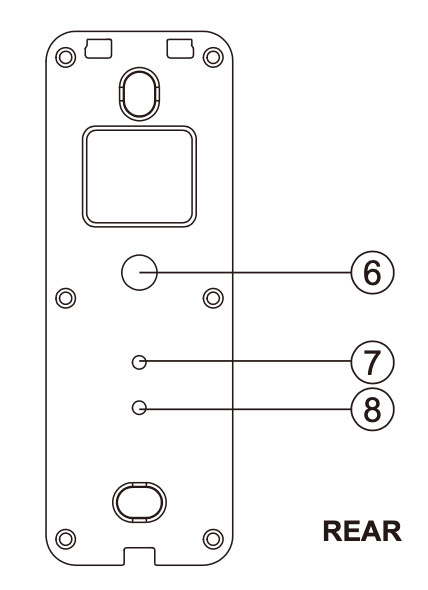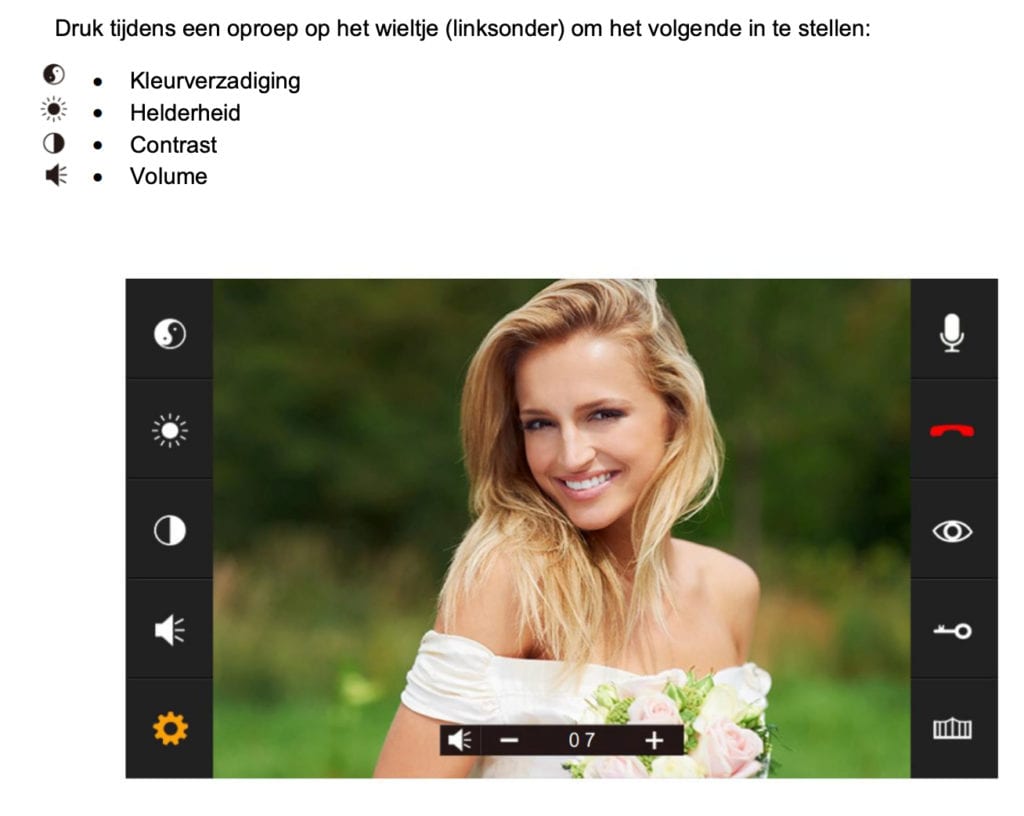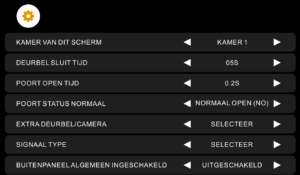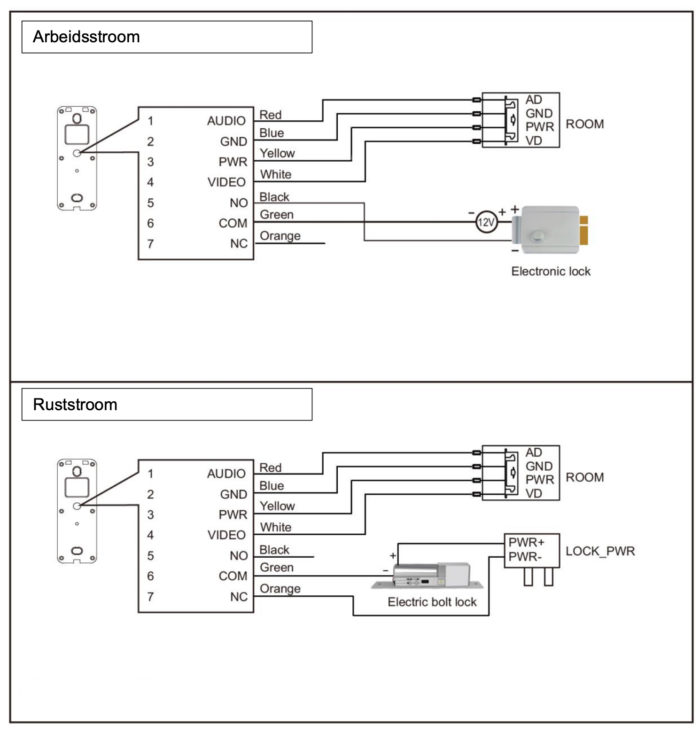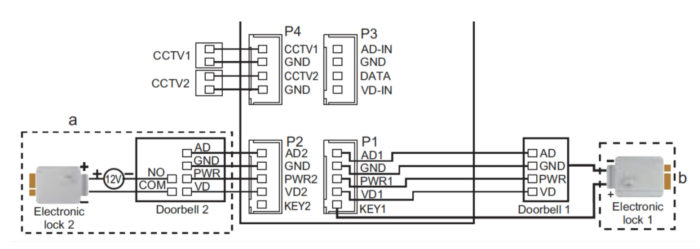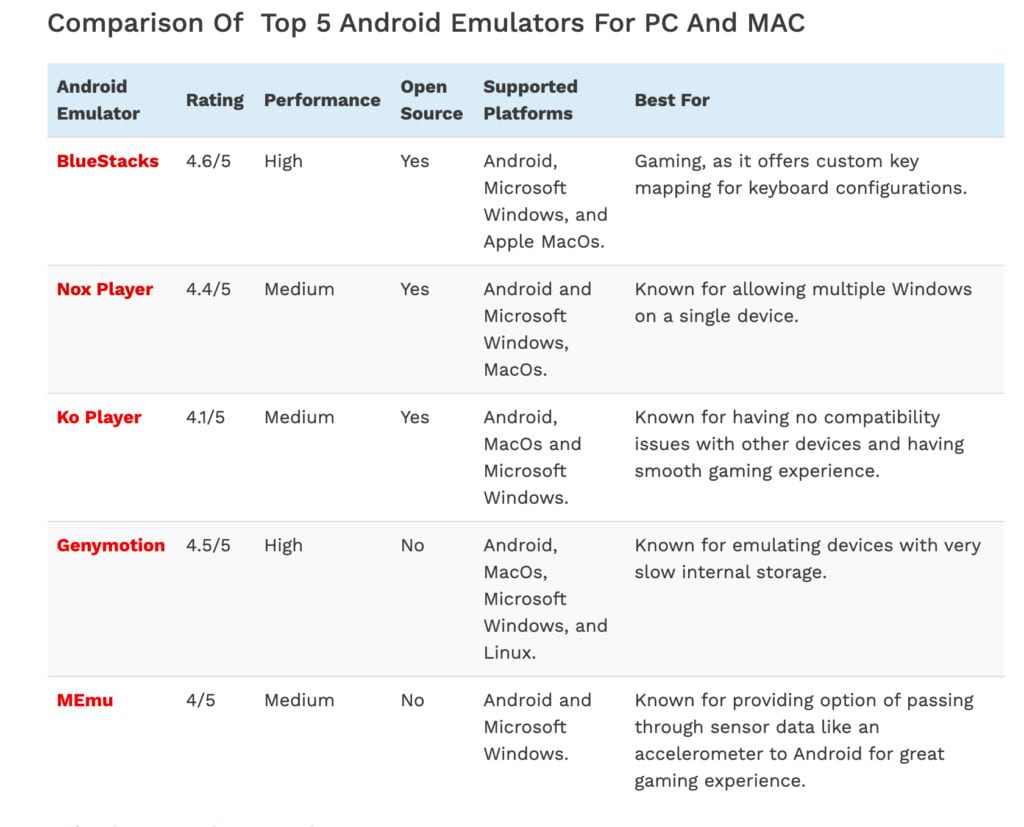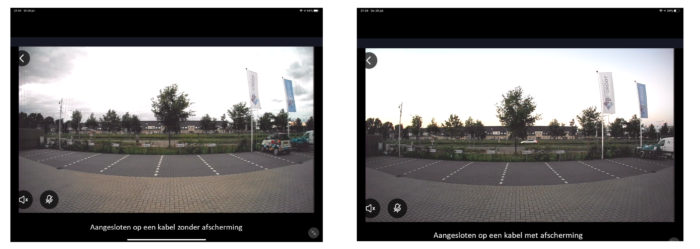7565
- Bij Android kunnen de tonen die te horen van de push berichten die de Smart Life app geeft worden ingesteld.
- Dus dit kunnen de berichten zijn nadat iemand aanbelt, of bij beweging. Deze kunnen apart van elkaar worden ingesteld.
- Ook kan worden ingesteld dat de tonen toch te horen zijn als de niet storen functie op de telefoon staat ingeschakeld.
Krijgt u helemaal geen meldingen van de Smart Life app op een Android telefoon? Zie dan helemaal onderaan dit artikel bij 2. voor de instellingen die u kunt controleren.
1. Aanpassen van de tonen
3A. Kies Meldingen

3 B. Kies Meldingscategorieen
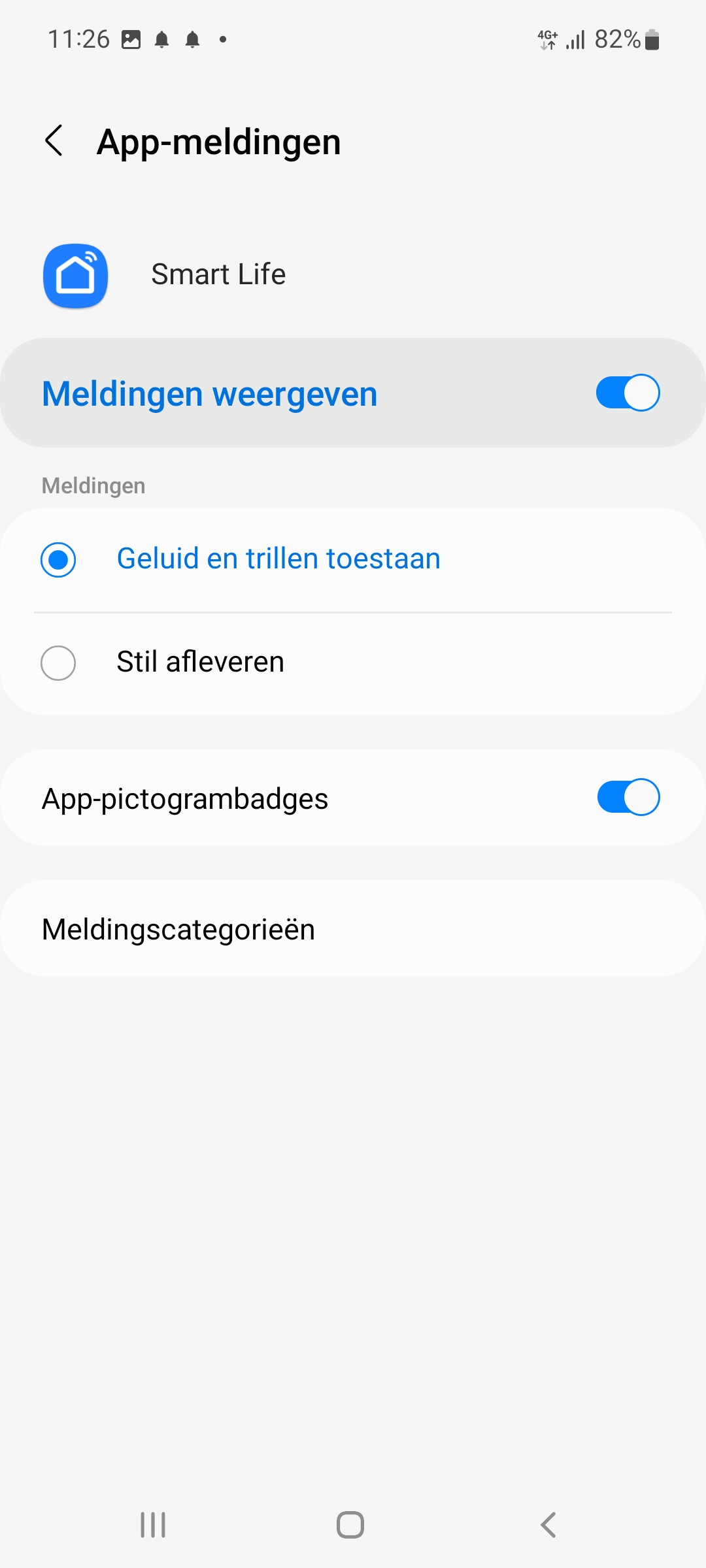
4.
Druk op de tekst Meldingen met lange bel voor het aanzetten en instellen van het geluid dat het push bericht geeft nadat iemand aanbelt
Druk op de tekst Meldingen met korte bel voor het aanzetten en instellen van het geluid dat het push bericht geeft bij een beweging
De andere soorten meldingen zijn niet in gebruik.
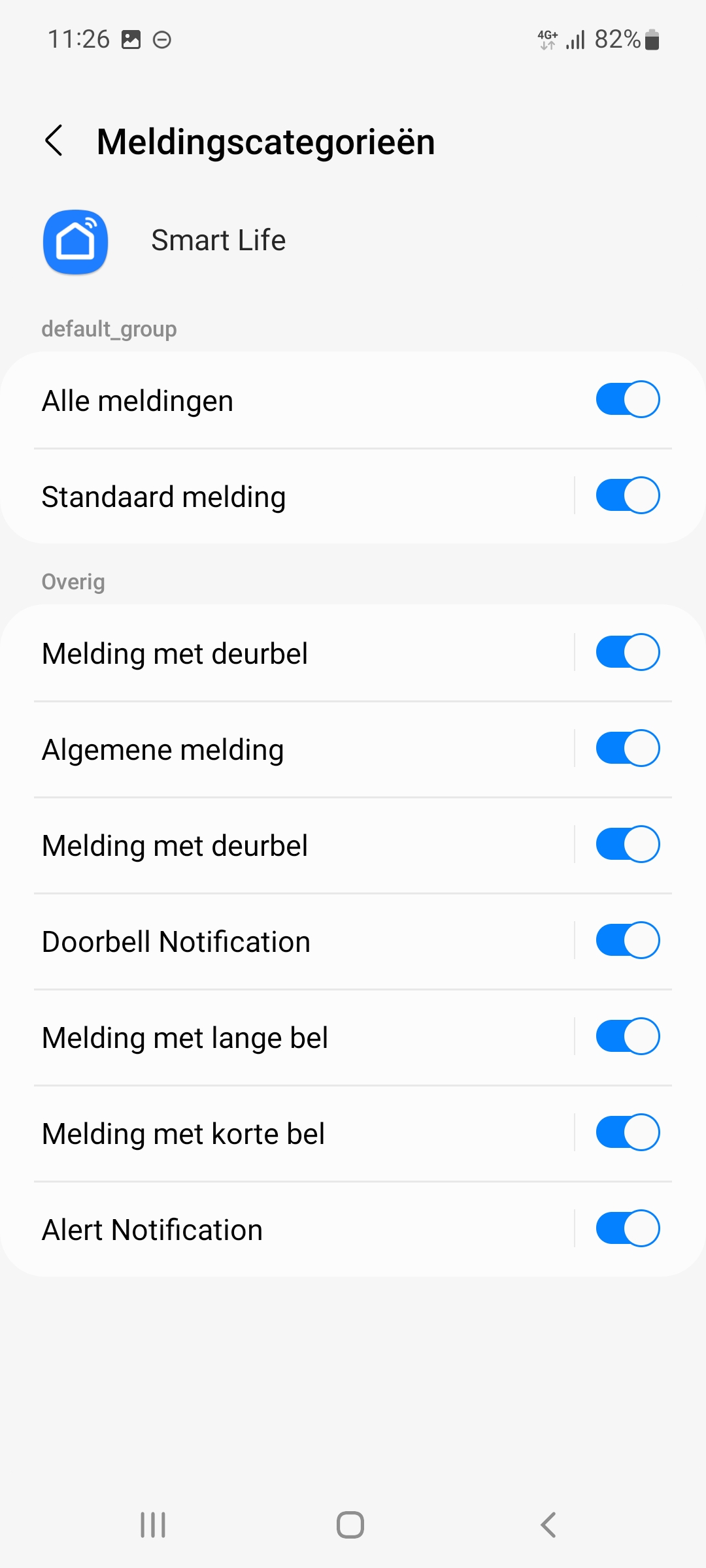
5.
Druk op de tekst Meldingen met lange of korte bel om bij deze instellingen te komen:
Zet Meldingen weergeven aan of uit, om een zichtbare melding te krijgen
Zet Melding of Stil aan voor een geluidsmelding of een stille melding (dus alleen een zichtbare melding)
Bepaal met Weergeven als pop-up of er bij een melding ook een pop-up push-bericht zal worden getoond
Kies bij Geluid de gewenste toon bij een melding
Laat de telefoon eventueel ook Trillen bij een melding
Laat de randen van de telefoon ook oplichten met Knipperlicht
Bij vergrendelscherm kan worden aangeven wat er te zien is bij een vergrendeldscherm
Door Niet storen negeren aan te zetten, is er ook een toon te horen als de Niet storen functie van de telefoon aan staat.
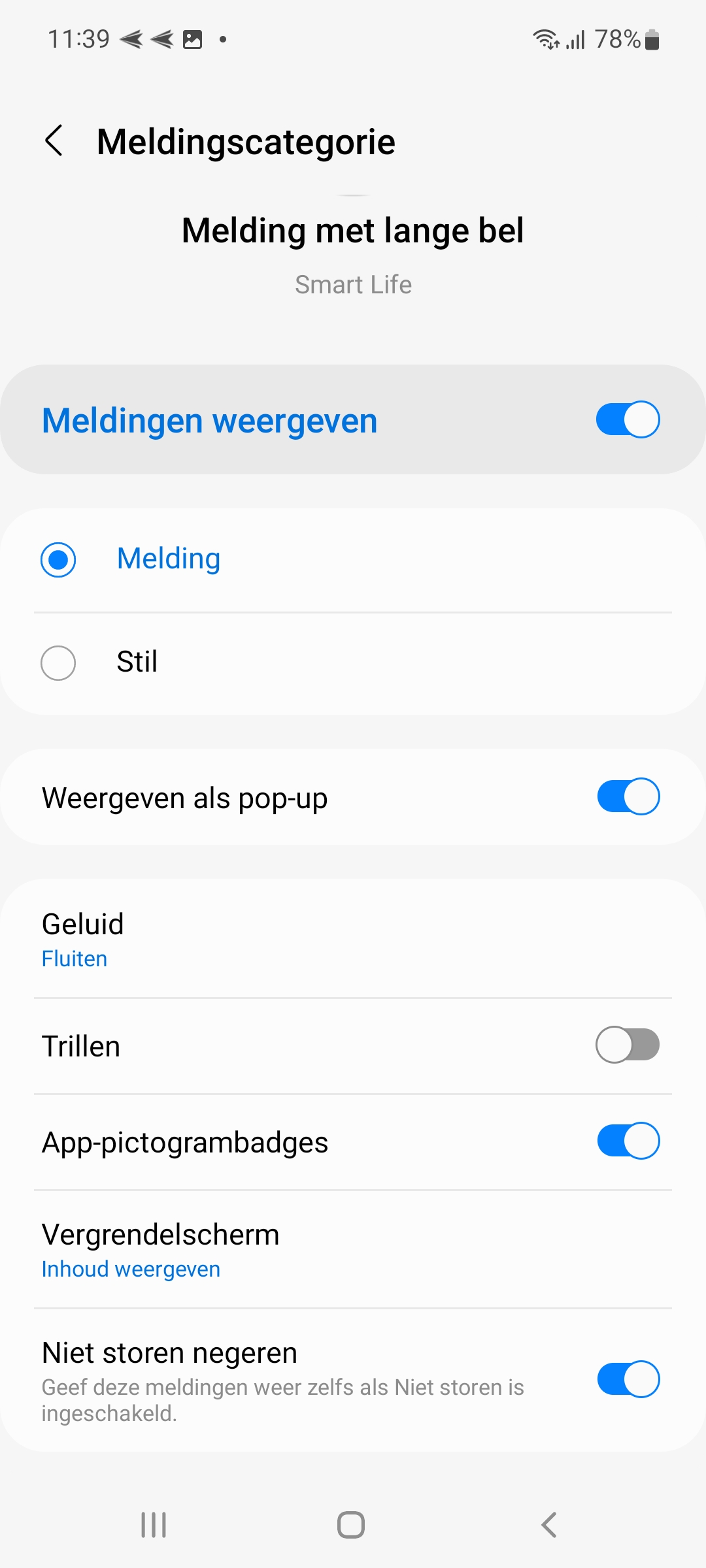
2. Push berichten krijgen van de Smart life app
Krijgt u helemaal geen meldingen van de Smart life app op een Android telefoon?
Controleer dan deze batterijverbruik instellingen:
- Ga naar ‘Instellingen’
- Kies ‘Apps’
- Zoek in de lijst met apps naar ‘Smart Life‘
- Kies ‘Batterij’
- Kies ‘Onbeperkt’
Controleer dan deze gegevensverbruik instellingen:
- Ga naar ‘Instellingen’
- Kies ‘Apps’
- Zoek in de lijst met apps naar ‘Smart Life‘
- Kies ‘Mobiele gegevens’
- Zet ‘Gegegevensgebr. achtergrond toestaan’ aan
- Zet ‘Gegegevensgebr. toestaan bij gegevensbesp. aan’ aan
Controleer dan deze machtigingen:
- Ga naar ‘Instellingen’
- Kies ‘Apps’
- Zoek in de lijst met apps naar ‘Smart Life‘
- Kies ‘Machtigingen’
- Zet Machtigingen aan voor:
- Bestanden en Media: zodat de app foto’s of video’s van de camera deurbel kan opslaan
- Camera: zodat de app een QR-code kan scannen
- Microfoon: zodat u door de app kunt praten met wie aanbeltOptioneel:
- Locatie: zet aan om op locatie gebaseerde Smart Scenario’s te kunnen instellen, bijv. als ik in de buurt van mij huis kom, doe dan het licht aan. En voor het tonen van het meest actuele weer. En voor het makkelijker toevoegen van producten.
- Apparaten in de buurt: zet aan voor het makkelijker toevoegen van producten.
Bij 2 deurbellen
Beide deurbellen moeten aan het eerste scherm worden aangesloten.
Je kunt niet deurbel 1 aan scherm 2, en deurbel 2 aan scherm 2 aansluiten.
In het menu (kamer van dit scherm) moet worden ingesteld wat scherm 1 (kamer 1, waar beide deurbellen aan zijn verbonden) is en wat scherm 2 (kamer 2) is.
Bij aanbellen
Beide deurbellen kunnen geheel los van elkaar een foto of een video maken van wie aanbelt (of geen opnames maken).
Of er een foto of een video, of geen opname wordt gemaakt is in te stellen in het menu bij ‘type opname van aanbeller’.
Deze instelling geldt voor beide deurbellen. Dit is dus niet apart per deurbel in te stellen.
Bijv. als de instelling op ‘maak video’ wordt gezet, maken beide deurbellen een video.
Bij beweging
Een video opname maken bij beweging kan alleen bij 1 van de 2 deurbellen.
Van welke deurbel een video bij beweging wordt opgenomen is in te stellen in het menu bij: ‘maak opnames van’.
Volg de volgende stappen of bekijk de video hieronder:
- Zet de menu taal naar Engels
- Zet het scherm uit met de aan/uit knop rechts van het scherm
- Leg een vinger op de middelste knop op het scherm (de cirkel)
- Terwijl de vinger op de knop ligt, zet het scherm weer aan met de knop rechts van het scherm
- Het menu waarin de deuropentijd van de poort en de deurbel kan worden aangepast zal verschijnen.
- Door unlock time: aantal sec. dat de schakelaar in de deurbel stroom geeft (arbeidsstroom) of afsluit (russtroom) nadat iemand drukt op de knop met het sleuteltje (dit kan alleen tijdens een actieve video verbinding)
- Gate normale status: heeft geen functie
- Gate unlock time: aantal sec. dat de schakelaar aan de achterkant van het scherm stroom geeft (arbeidsstroom) of afsluit (russtroom) nadat iemand drukt op de knop met de poort (dit kan alleen tijdens een actieve video verbinding)
- DOOR 1: dit is alleen van toepassing bij een deurbel met daarop 2 knoppen voor 2 appartementen, stel hier in of het scherm met knop 1 of 2 verbonden is
RJ45 kabel moet als volgt aan de meegeleverde netwerkkabeladapter:
Uitgaande van de netwerkkabel:
- Wit Oranje moet aan Oranje
- Oranje moet aan Blauw
- Wit Groen moet aan Zwart
- Blauw moet aan Groen
- Wit Blauw moet aan Rood
- Groen moet aan Geel
- Wit Bruin moet aan Wit (niet in gebruik, kan gebruikt worden voor 12V naar scherm)
- Bruin moet aan Bruin (niet in gebruik, kan gebruikt worden voor 12V naar scherm)
Uitgaande van de adapter:
- Oranje moet aan Wit Oranje
- Blauw moet aan Oranje
- Zwart moet aan Wit Groen
- Groen moet aan Blauw
- Rood moet aan Wit Blauw
- Geel moet aan Groen
- Wit moet aan Wit Bruin (niet in gebruik, kan gebruikt worden voor 12V naar scherm)
- Bruin moet aan Bruin (niet in gebruik, kan gebruikt worden voor 12V naar scherm)
Het lampje rechtsboven op het scherm knippert als u een oproep gemist heeft. Dus iemand heeft aangebeld en u heeft niet op het scherm opgenomen. Als u dan het scherm even aanraakt dan stopt het lampje weer met knipperen.
Nee. Momenteel is het niet mogelijk om bijvoorbeeld via het ONVIF protocol onze internet camera deurbellen of bewakingscamera’s te koppelen aan een eigen NVR of NAS.
Maar dit is wel een vraag die we vaak krijgen we zijn momenteel wel aan het onderzoeken hoe we dit toch mogelijk kunnen maken. Want wij zijn voor het lokaal en gratis opslaan in plaats van in de cloud vanwege de privacy.
Momenteel is het dus alleen mogelijk om gratis en lokaal op te slaan op de SD-kaart die in het product zelf zit.
Ja, met behulp van de POE adapter DS4975
Je kunt dus niet aan de kant van de router zowel stroom en internet op de netwerkkabel zetten en dan de RJ45 stekker direct in de internet module steken of aansluiten op het scherm en daarmee het scherm of de module te voorzien van zowel internet als stroom. Je hebt hier een adapter voor nodig aan de kant van de router en het scherm of internet module.
Dit gaat dus als volgt:
Aan de kant van de router:
- Steek de RJ45 stekker van de POE adapter DS4975 in de router
- Sluit de 15V DC power adapter aan op de POE adapter (knip het stekkertje af)
- Steek de netwerkkabel in de POE adapter die naar de deurbel moet lopen
Aan de kant van het scherm of de internet module:
- Steek de netwerkkabel die van de router komt in de POE adapter
- Sluit het afgeknipte stekkertje aan op de POE adapter en steek het stekkertje in de internet module of het scherm
- Steek de RJ45 stekker van de POE adapter in de internet module of in de RJ45 adapter van stekker van het scherm (bij een scherm is direct verbinden van kabels ook mogelijk volgens het scherm hieronder)
Uit het scherm komt een RJ45 adapter. De draden van deze adapter hebben andere kleuren dan een netwerkkabel.
Dit is een aansluit conversie schema om de draden van de RJ45 adapter direct met een netwerkkabel te kunnen verbinden.
- Oranje moet aan Wit Oranje
- Blauw moet aan Oranje
- Zwart moet aan Wit Groen
- Groen moet aan Blauw
- Rood moet aan Wit Blauw
- Geel moet aan Groen
- Wit moet aan Wit Bruin (niet in gebruik)
- Bruin moet aan Bruin (niet in gebruik)
Als het geluid dat uit de speaker van de deurbel te laag is, dan kan dit deze oorzaken hebben:
- De kabel is te lang of de kabel is niet van het juiste type. Zie hier voor meer info over kabels.
- Het volume is te laag ingesteld aan de achterkant van de deurbel. Draai met een kruiskop schroevendraaier de volume knop naar rechts voor meer volume:
Ga naar:
1 – elektrische deuropener aansluiten op de deurbel
A – elektrische deuropener, type arbeidsstroom, met eigen stroomvoorziening
B – elektrische deuropener, type ruststroom, met eigen stroomvoorziening
D – elektrische deuropener, type arbeidsstroom, met stroomvoorziening van de deurbel (diode nodig)
2. elektrische deuropener aansluiten op het scherm
A – elektrische deuropener, type arbeidsstroom, met eigen stroomvoorziening
Er zijn twee type sloten:
Arbeidstroom (N.O. of Fail Secure)
Spanningsloos vergrendeld.
Geen stroom, slot is dicht.
Wel stroom, slot is open.
Een elektrische deuropener die werkt op basis van arbeidsstroom is het meest gebruikelijke type elektrische deuropener. Bij arbeidsstroom krijgt de deuropener alleen stroom wanneer de opdracht wordt gegeven om de deur open te doen.
Ruststroom (=N.C. of Fail Safe):
Spanningsloos ontgrendeld.
Geen stroom, slot is open.
Wel stroom, slot is dicht.
Een elektrische deuropener die werkt op basis van ruststroom is bijvoorbeeld een deuropener die werkt op basis van een magneet. Bij ruststroom krijgt de deuropener altijd stroom en wanneer de opdracht wordt gegeven om de deur open te doen valt de stroom weg. De magneet heeft stroom nodig om te werken en de deurdicht te houden. Valt deze stroom weg dan gaat de deur open.
1A.
Deuropener type: arbeidsstroom
Stroomvoorziening: externe stroombron
Locatie schakeling: in de deurbel
Knop op scherm: sleuteltje
- Type deuropener: arbeidsstroom
- Stroom voor deuropener: Externe stroombron.
De deurbel is alleen een schakelaar, en voorziet de deuropener dus niet van stroom. - De deurbel kan 12V of lager schakelen. En dit kan zowel AC of DC zijn. Het maximale Ampere dat de deurbel kan schakelen is 1A.
Sluit als volgt aan:
- Ga van COM (groen, komt uit de deurbel) naar 12V negatief (de zwarte draad die van de stroombron komt)
- Ga van 12V positief (de rode draad die van de stroombron komt) naar de deuropener
- Ga van deuropener naar NO ( de zwarte draad uit de deurbel komt)
De meeste deuropeners hebben 2 aansluitpunten, waarbij er gaan negatief of positief is. Beide aansluitpunten zijn dan gelijkwaardig, waarop aansluiten maakt dan niet uit.
1B.
Deuropener type: ruststroom
Stroom voorziening: externe stroombron
Locatie schakeling: in de deurbel
Knop op scherm: sleuteltje
- Type deuropener: ruststroom
- Stroom voorziening deurbel: externe stroombron
- De deurbel kan 12V of lager schakelen. En dit kan zowel AC of DC zijn. Het maximale Ampere dat de deurbel kan schakelen is 1A.
- Ga van COM (groen, komt uit de deurbel) naar negatief deuropener
- Ga van positief deuropener naar 12V positief (de rode draad die van de stroombron komt)
- Ga van 12V negatief (de zwarte draad die van de stroombron komt) naar NC (oranje, komt uit de deurbel)
De meeste deuropeners hebben 2 aansluitpunten, waarbij er gaan negatief of positief is. Beide aansluitpunten zijn dan gelijkwaardig, waarop aansluiten maakt dan niet uit.
1C.
Deuropener type: arbeidsstroom
Stroomvoorziening: van het scherm via de bruine draad
Locatie schakeling: in de deurbel
Knop op scherm: sleuteltje
- Type deuropener: arbeidsstroom
- Stroom voor deuropener: 12V 1A DC via de bruine draad die van het scherm komt
In dit geval lopen er 5 draden van het scherm naar de deurbel. Namelijk: wit, blauw, geel, rood + bruin.
- Sluit KEY1 (bruin, komt uit het scherm) aan op de deuropener
- Sluit GND (blauw, komt uit de deurbel) ook aan op de deuropener
1D.
Deuropener type: arbeidsstroom
Stroomvoorziening: van de deurbel
Locatie schakeling: in de deurbel
Knop op scherm: sleuteltje
Let op: voor dit type schakeling heeft u de diode 1A 50V 1N4001 nodig DS4977 nodig
- Type deuropener: arbeidsstroom
- Stroom voor deuropener: 15V 1A DC
Sluit als volgt aan:
- Zwarte draad uit de deurbel: verbinden met aansluitpunt 1 van de deuropener
- Groene draad uit de deurbel: verbinden met de blauwe draden
- Gele draden: verbinden met aansluitpunt 2 van de deuropener
- Plaats een 1A 50V 1N4001 Diode tussen aansluitpunt 1 en 2 van de deuropener. Plaats de kant van de diode met de zilveren markering aan de kant waarop de gele draden op de deuropener zijn aangesloten. Zie ook de afbeelding.
(plaats u de diode niet, dan werkt het ook, maar dan valt nadat u de deur open doet, steeds de verbinding en daarmee het beeld op het scherm weg.
2A.
Deuropener type: arbeidsstroom
Stroomvoorziening: externe stroombron
Locatie schakeling: aan het scherm
Knop op scherm: poort
- Type deuropener: arbeids- of ruststroom
- Stroom voor deuropener: Externe stroombron. Het scherm is alleen een schakelaar, en voorziet de deuropener dus niet van stroom.
- Het scherm kan 12V of lager schakelen. En dit kan zowel AC of DC zijn. Het maximale Ampere dat de deurbel kan schakelen is 1A.
Sluit als volgt aan:
- Sluit zwart (negatief) van de stroombron aan op de blauwe draad
- Sluit de gele draad aan op het ene aansluitpunt op de deuropener
- Sluit rood (positief) van de stroombron aan op het andere aansluitpunt op de deuropener
De meeste deuropeners hebben 2 aansluitpunten, waarbij er gaan negatief of positief is. Beide aansluitpunten zijn dan gelijkwaardig, waarop aansluiten maakt dan niet uit.
Wilt u op uw PC ook door uw deurbel of bewakingscamera kunnen kijken? En ook kunnen praten met wie aanbelt? En uw hele SmartHome kunnen bedienen?
Dat kan door gebruik te maken van een gratis Android Emulator zoals bijvoorbeeld: BlueStacks.
BlueStacks is een Android-emulator. Dit wordt vooral gebruikt voor Gamers, die games die alleen bestaan als apps, ook op de PC willen spelen. Maar dit is ook perfect geschikt voor Smart Home gebruikers. Een Android Emulator helpt bij het maken van een Android Virtual Device (ADV) op uw pc. Het kan worden gebruikt om apps uit Google Play Store op Windows of macOS uit te voeren. U kunt elke Android-applicatie installeren, gebruiken en verwijderen, net als een fysiek Android-apparaat. Iedereen, van een gamer, tot een smart home gebruiker tot een Android-app-ontwikkelaar, kan het gratis gebruiken.
Volg deze stappen:
- Download en installeer Bluestacks
- Log in op Android met een Google account
- Zoek in de Google App store de Smart Life app op en installeer de app
- Log in op de Smart Life app met een extra gebruikers account (want het is niet mogelijk om op 2 apparaten met hetzelfde Smart Life account ingelogd te zijn)
- Deel vervolgens in de app de ruimte of het specifieke product met de extra gebruiker (zie de manual voor hoe delen precies werkt)
Als iemand aanbelt zal uw PC gaan rinkelen, net als uw smartphone.
En u kunt ook via de microfoon en de speakers in de PC praten met wie aanbelt
Zie hier de volledige systeem vereisten van BlueStacks.
Er zijn ook nog diverse alternatieven voor BlueStacks:
https://www.softwaretestinghelp.com/android-emulators/
Ja.
Op deze pagina van Tuya is het mogelijk om het volgende te downloaden:
- Tuya GDPR Privacy Compliance Validation Findings Summary gemaakt door TRUSTe
- Tuya Smart Cloud Platform White Paper
Zie hier een overzicht van alle certificeringen:
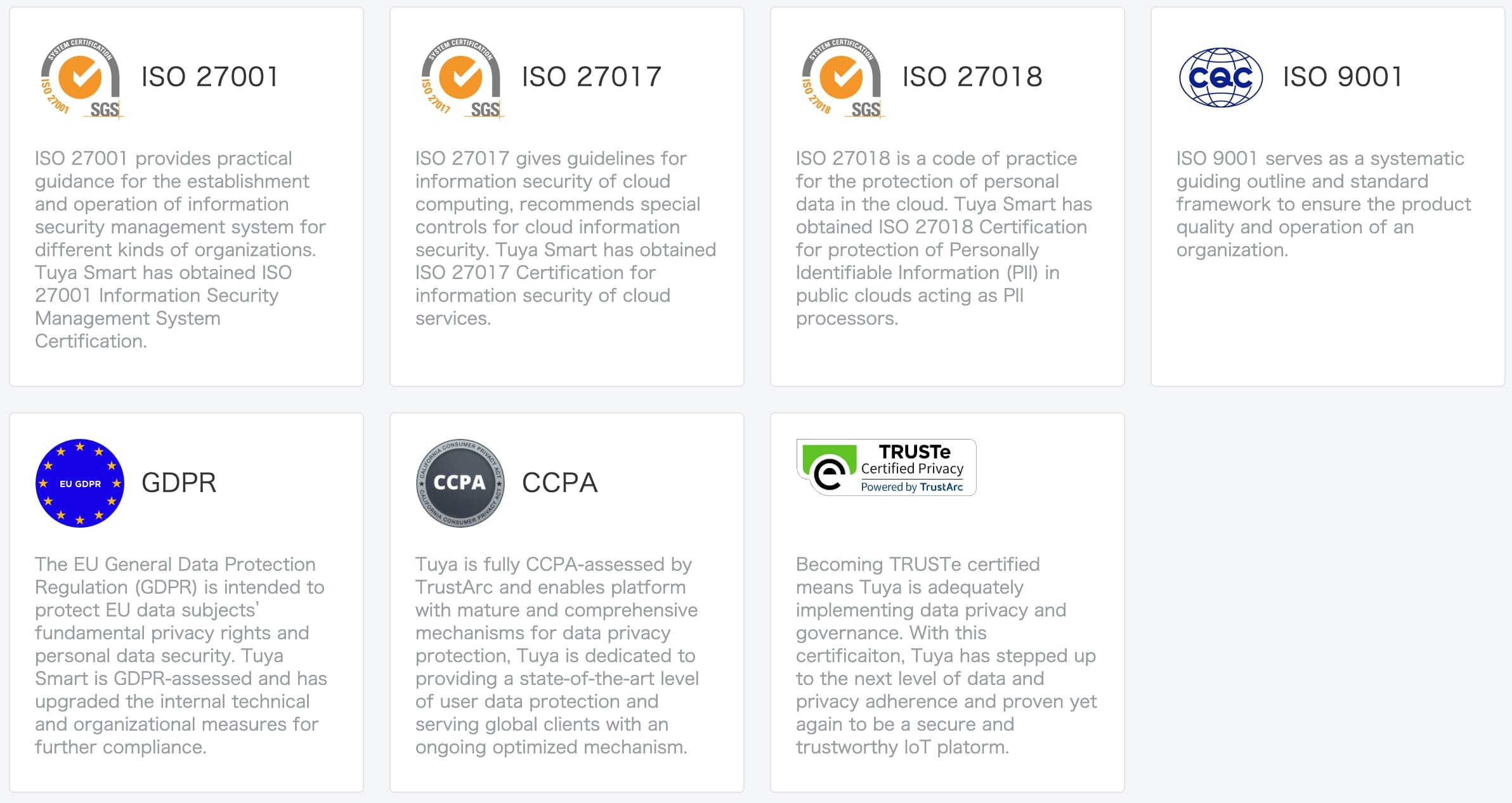
Over de mogelijke ingebouwde of aparte internet module:
- Als de internet module zit ingebouw in het scherm, dan kan dit scherm het 1ste, 2de, 3de, of 4de scherm zijn. Er hoeft maar 1 scherm met het internet verbonden te zijn en dit hoeft niet het eerste scherm te zijn. De andere schermen hoeven dus geen ingebouwde internet module te hebben.
- De aparte internet module moet altijd aan het laatste scherm worden verbonden. Immers, het video & audio uit-signaal, wat anders naar het volgende scherm zou gaan, gaat nu in de internet module.
Bij zowel de ingebouwde als de aparte internet module kan er een internet verbinding worden gemaakt met WiFi of een RJ45 netwerkkabel.
Op de Doorsafe 7450, 7455, 7550 en 7555, 7565 kunnen worden aangesloten:
- In totaal 2 deurbellen.
- Beide deurbellen moeten worden aangesloten aan het eerste scherm.
- Zodra iemand aanbelt is er in het scherm te zien: deurbel 1 of deurbel 2 belt aan.
- Van ieder scherm kan door 1 van de 2 deurbellen gekeken worden, ook zonder dat er iemand aanbelt.
- De DVR functie kan alleen van 1 deurbel beelden opnemen bij beweging.
- In totaal 4 schermen.
- Waarbij de 1 of 2 deurbellen moeten worden aangesloten aan het eerste scherm.
- En vervolgens loopt er een 4 aderige draad van het eerste naar het tweede scherm, en dan van het tweede naar het derde scherm, en dan van het derde naar het vierde scherm.
- In het menu van het scherm moet worden aangegeven welk scherm het is: kamer 1, 2, 3 of 4.
- Als iemand aanbelt rinkelen max. alle 4 schermen.
- Als iemand op 1 van de 4 schermen opneemt stoppen de andere schermen met rinkelen.
- Als men op de doorvebinden knop drukt in het scherm, nadat men een oproep heeft beantwoord, dan gaan de andere schermen weer rinkelen en kan iemand op een ander scherm de oproep beantwoorden.
- Van een scherm is het mogelijk om naar 1 of naar alle andere scherm te ‘bellen’ en dan met elkaar worden gepraat.
- Van een scherm is het mogelijk om te luisteren naar wat er bij een ander scherm te horen is, maar alleen als dit in dit andere scherm in het menu mogelijk is gemaakt, ook kan dit afluisteren van een ander scherm zichtbaar en kan direct worden beëindigd.
Over de mogelijke ingebouwde of aparte internet module:
- Als de internet module zit ingebouw in het scherm, dan kan dit scherm het 1ste, 2de, 3de, of 4de scherm zijn. Er hoeft maar 1 scherm met het internet verbonden te zijn en dit hoeft niet het eerste scherm te zijn. De andere schermen hoeven dus geen ingebouwde internet module te hebben.
- De aparte internet module moet altijd aan het laatste scherm worden verbonden. Immers, het video & audio uit-signaal, wat anders naar het volgende scherm zou gaan, gaat nu in de internet module.
Bij zowel de ingebouwde als de aparte internet module kan er een internet verbinding worden gemaakt met WiFi of een RJ45 netwerkkabel.
Het is nodig om in de Smart Life om te schakelen van Eenwegs-audio naar Tweewegse audio. Dit gaat als volgt:
1. Ga naar instellingen, kies voor het pennetje rechtsboven:
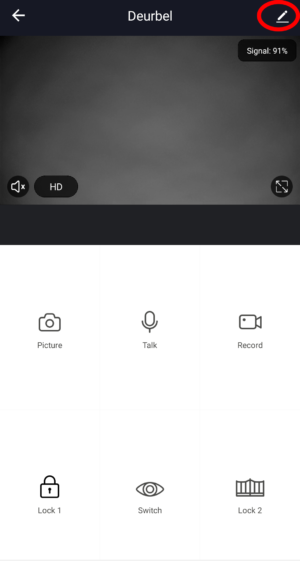
2. Kies Basis feature set:
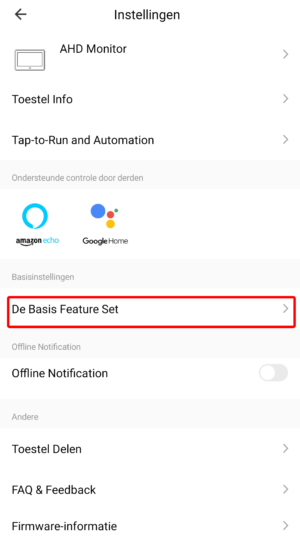
3. Selecteer Audiomodus: Tweewegse Audio
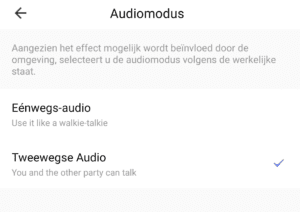
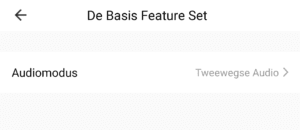
Een deurbel kan met maximaal 20 gebruikers worden gedeeld.
Zie hier alle beperkingen van de Smart Life app van Tuya: https://docs.tuya.com/en/iot/introduction-of-tuya/usage-limited
| Shared user quantity | Maximum number of users with whom a device or device group can be shared | 20 |
Ja dat is mogelijk.
- Aan de achterkant van het scherm is het mogelijk om 2 bedrade bewakingscamera’s toe te voegen aan de aansluitpunten CCTV1, CCTV2 en GND.
- Er moet dus een 2 aderige draad lopen van de camera naar het scherm.
- Maar het scherm kan maar van 1 bron opnames maken. Dit maakt het nut van aansluiten van bedrade bewakingscamera’s beperkt.
Als u een bewakingscamera wilt toevoegen, kies er dan voor om deze camera direct aan de Smart Life app toe te voegen. Die zijn dan niet aan het scherm gekoppeld. Maar wel aan de smartphone. De camera kan permanent opnames maken opslaan op de SD-kaart in de camera. Of met de app kunnen aanvullende opnames worden gemaakt tijdens het kijken door de camera en deze aanvullende opnames worden opgeslagen in het geheugen van de smartphone zelf.
Als een kabel te lang wordt, dan vervaagd het beeld. Zie ook het voorbeeld hieronder.
De oplossing hiervoor is om de video kabel te voorzien van een afscherming. Bij een coax kabel is dat het geval: een coax kabel bestaat uit een kern, hier loopt het video signaal doorheen, rondom de kern zit een plastic isolatie en rondom dit plastic zit een metalen hoes/afscherming. Door die hoes kan wel het negatieve deel van de spanning lopen.
A. 0 – 15 meter: UTP netwerkkabel
- Een netwerkkabel is een hele populaire kabel die vaak voorkomt. Maar de kwaliteit kan verschillen.
CAT5 is de laagste kwaliteit. CAT5E is al beter. Maar eigenlijk is CAT6 pas van voldoende kwaliteit. - Kwaliteit zit hem in: de 8 draden liggen in de kabel verder uit elkaar. Dit is duurder om te maken. Maar verlaagt het effect dat de kabels op elkaar hebben (crosstalk of interferentie). Bij CAT5 en CAT5E is de kans op geluids of beeld problemen te groot, zonder de kabel langer wordt.
- Als u een netwerkkabel wilt gebruiken, gebruik dan bij voorkeur een CAT6 kabel en doe de bedrading als volgt:
- Maak deze kleuren combinaties:
- bruin – verbindt deze met wit
- bruin wit – verbindt deze met blauw
- groen – verbindt deze met geel
- groen wit – verbindt deze met blauw
- blauw – verbindt deze met blauw
- blauw wit – verbindt deze met blauw
- oranje – verbindt deze met rood
- oranje wit – verbindt deze met blauw
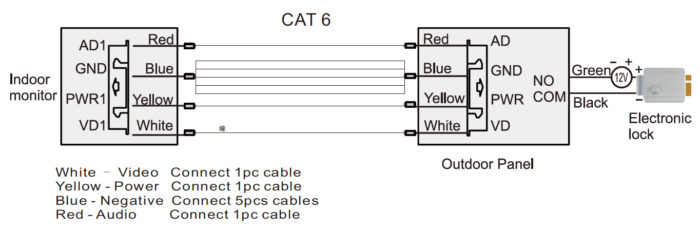
B. 0 – 20 meter: 4 aderige kabel
- Kabellengte onder de 20 meter, gebruik deze kabel: 4 aderige kabel een kern van 0.5mm (RVV4x0.5mm2)
- Sluit de kabel op deze manier aan:
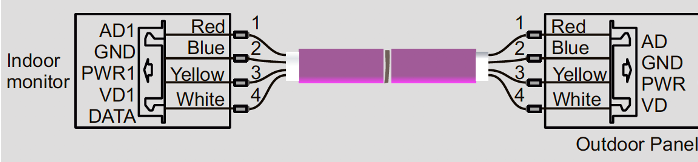
C. 0 – 100 meter: 2 aderige kabel + coax
- Deze kabel oplossing zal het beste resultaat geven, omdat het video signaal door de kern van de coax kabel loopt. En deze kern is afgeschermd met kunststof en een metalen hoes. Door deze metalen hoes loopt het negatieve deel van de voeding (ook wel aarde genoemd).
- Kabellengte tussen de 20 en 100 meter: coax kabel + 2 aderige kabel :
- Dit kunnen we losse kabels zijn, dus een losse coax kabel + een losse 2 aderige kabel. Of een ‘siamese coax kabel’: een coax kabel met daarbij een 2 aderige draad:
D. Algemene informatie
- Er komt een kabel uit de achterkant van de deurbel. Deze kabel is 60 cm. lang. (was eerst 10 cm., hebben we nu verlengd naar 60 cm.)
- In het scherm worden aan de achterkant de meegeleverde stekkertjes gestoken. Aan de stekkertjes zitten draden van 10 cm. Deze korte draden moeten vervolgens worden verbonden met de langere kabel die van de deurbel naar het scherm loopt.
- Aan de meegeleverde 15V DC stroomadapter zit een draad van 1,5 meter en daarna een stekkertje. Knip deze draad door om te verlengen met iedere andere 2 aderige draad.
Meegeleverde stekkers het scherm, draadlengte: 10 cm.

Kabel aan stroomadapter: 1.5 m., zie onder hoe je kabel kunt verlengen.

- Het verbinden van draden kan op verschillende manier:
- Met een kroonsteentje
- In elkaar draaien van de kabels en daarna afplakken met tape (zie video)
- Met een snelkoppeling of snelconnector (zie video)
Snelkoppelingen zijn hier te koop:
Verlengen van de stroomkabel gaat als volgt: